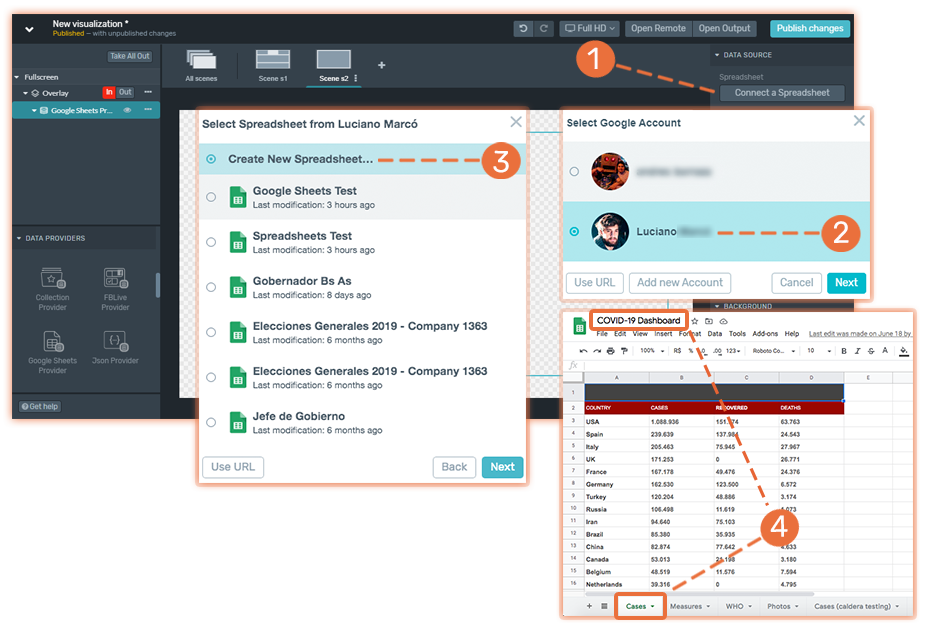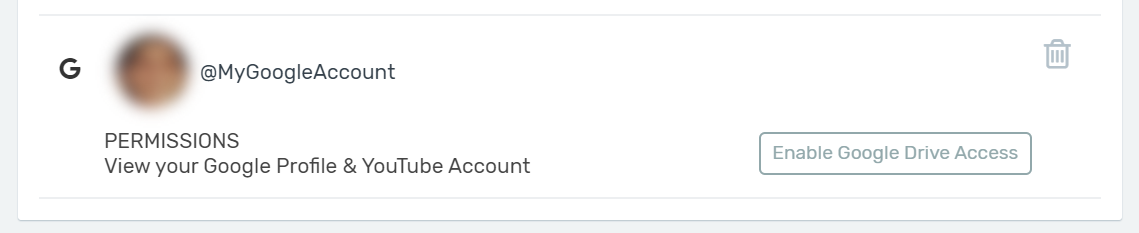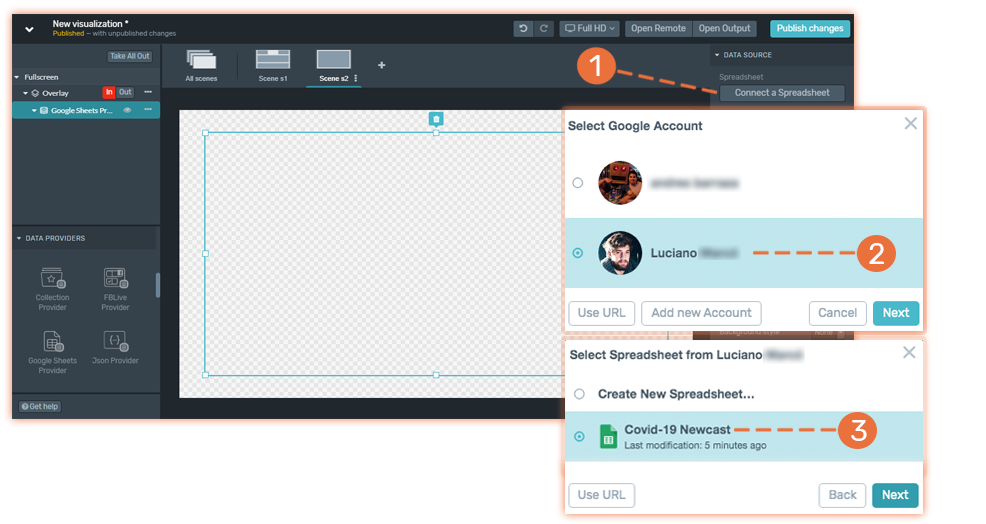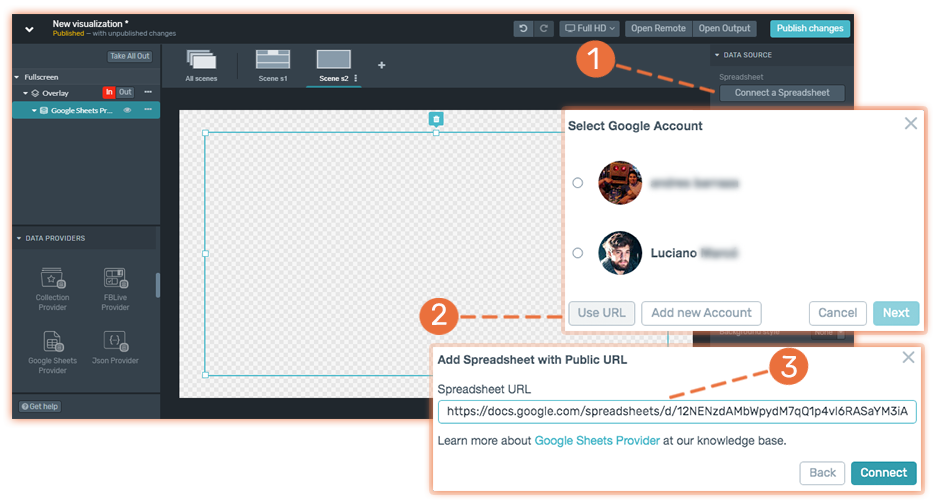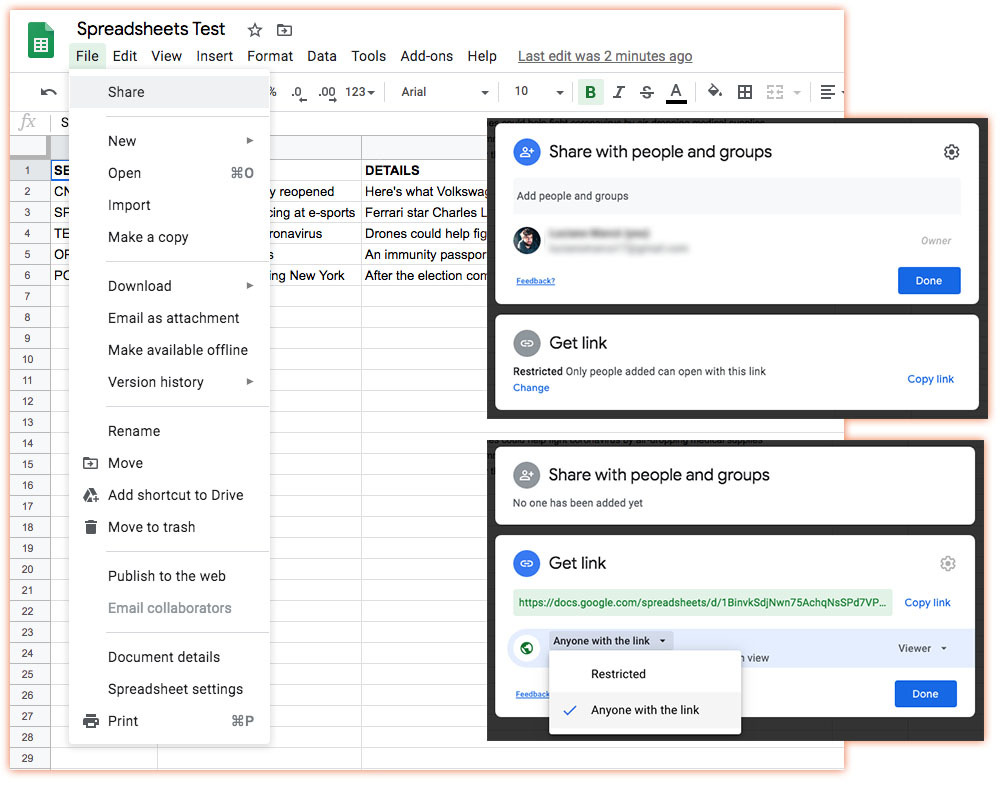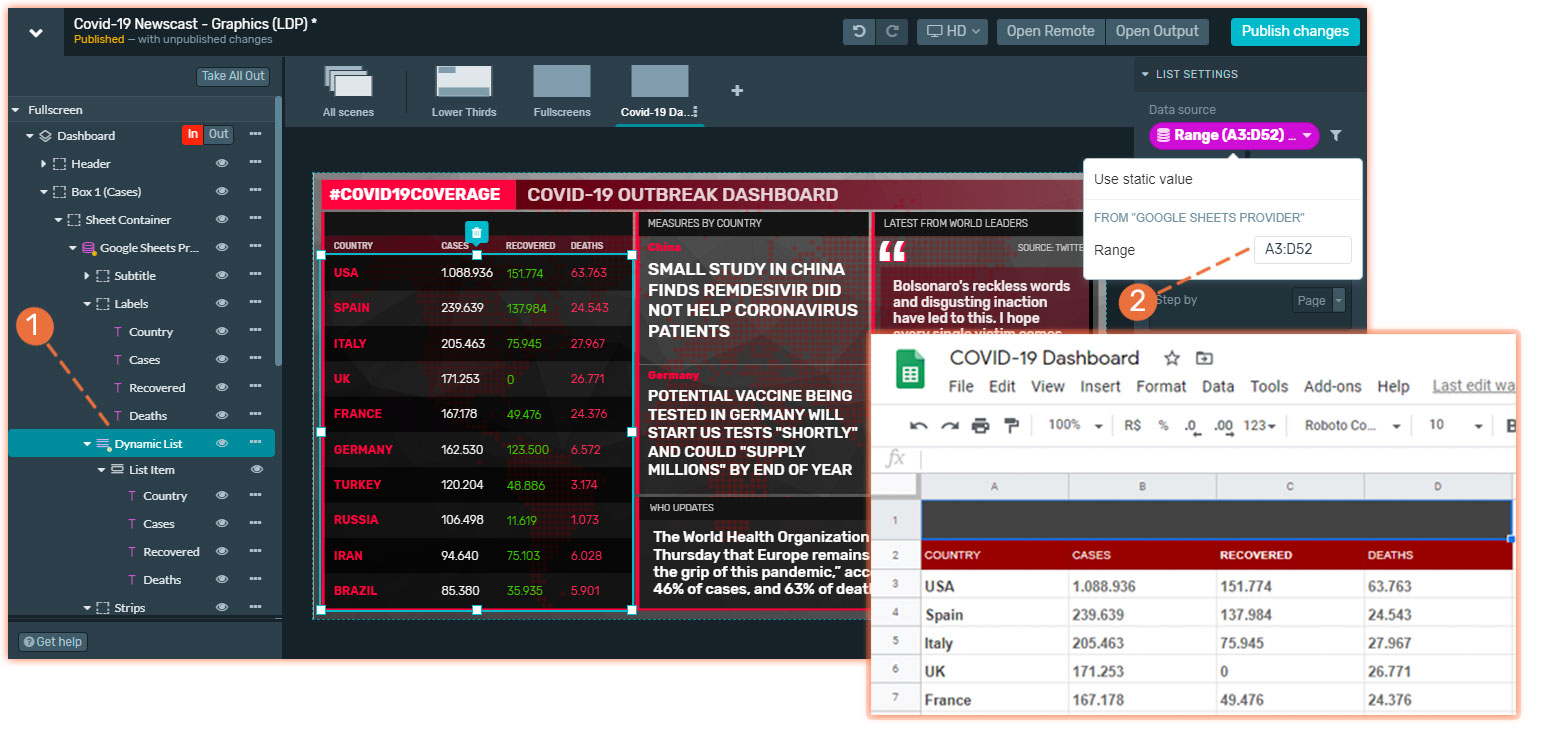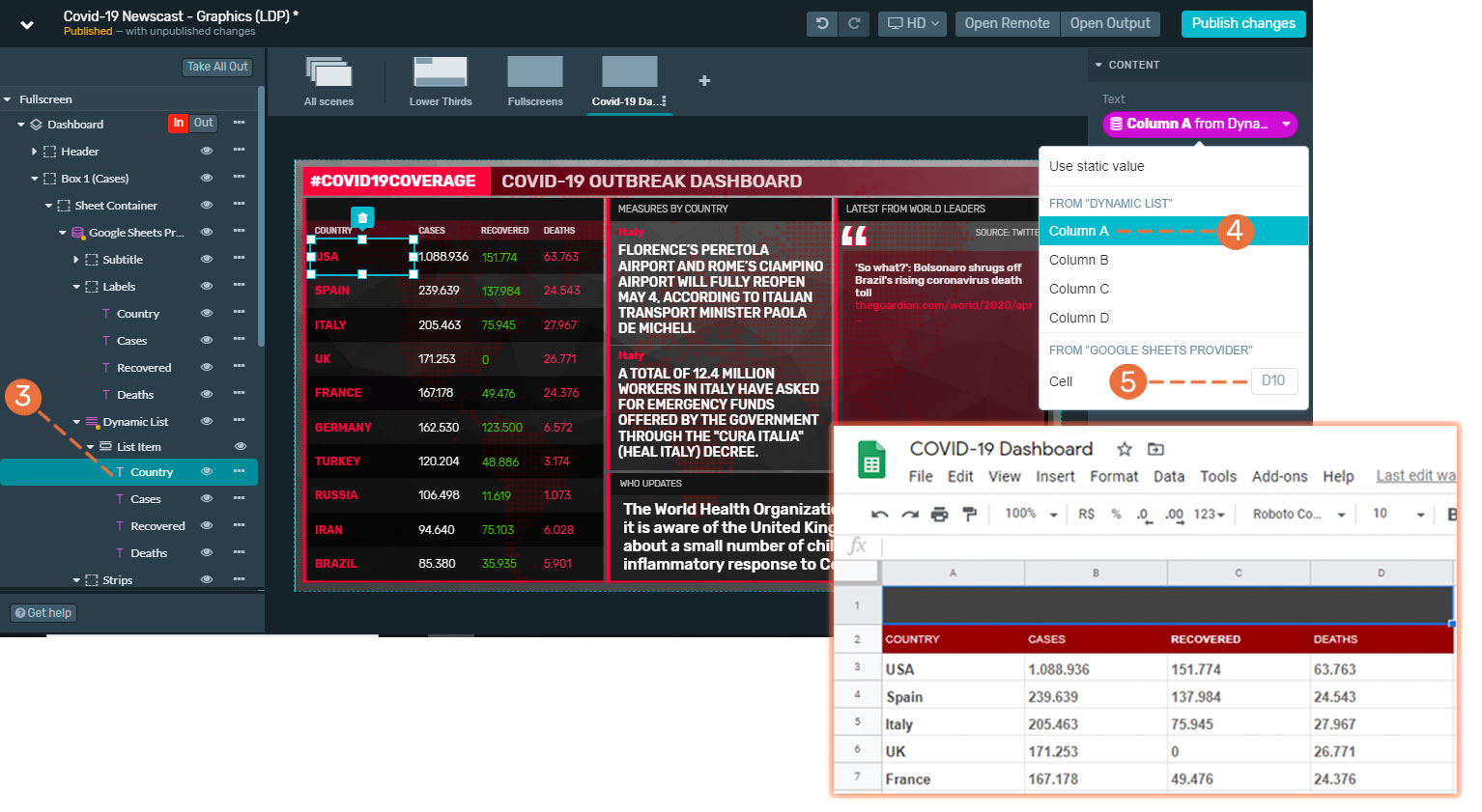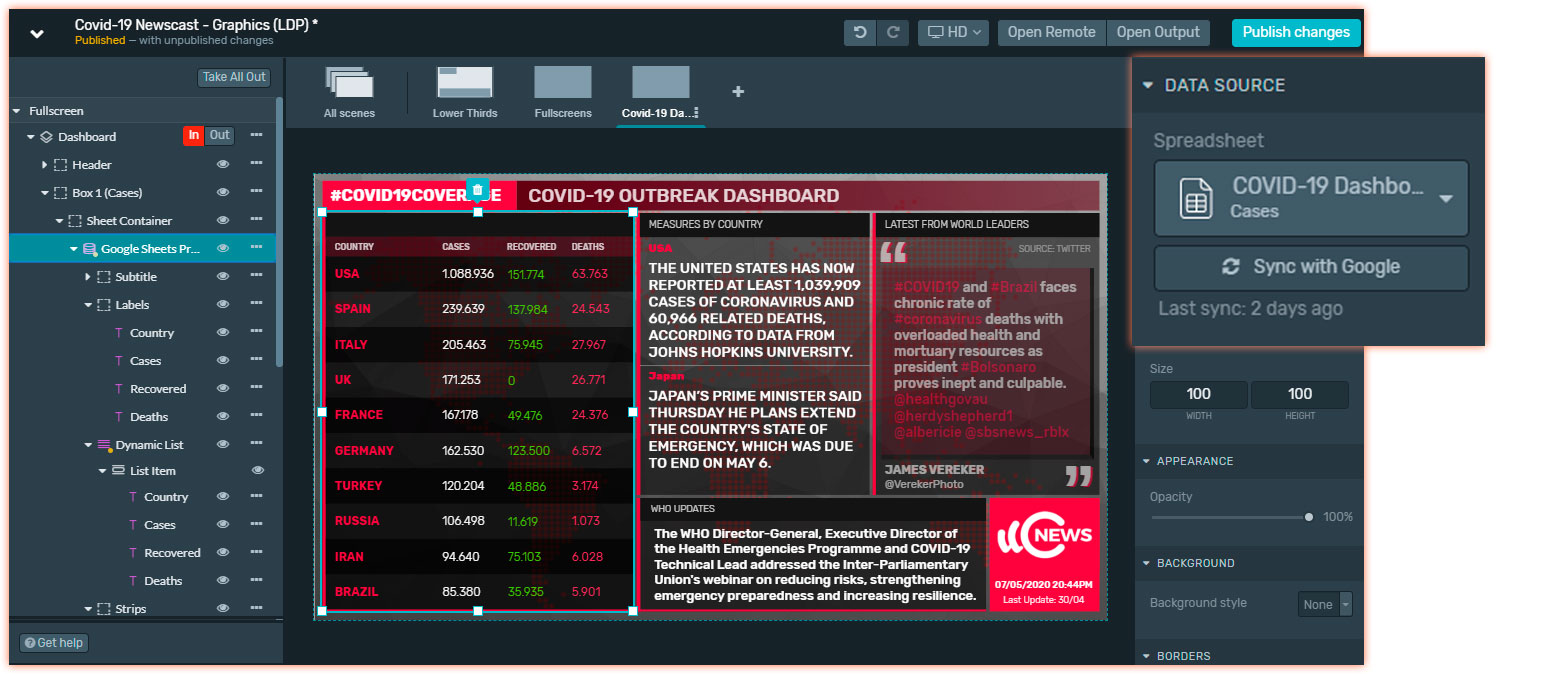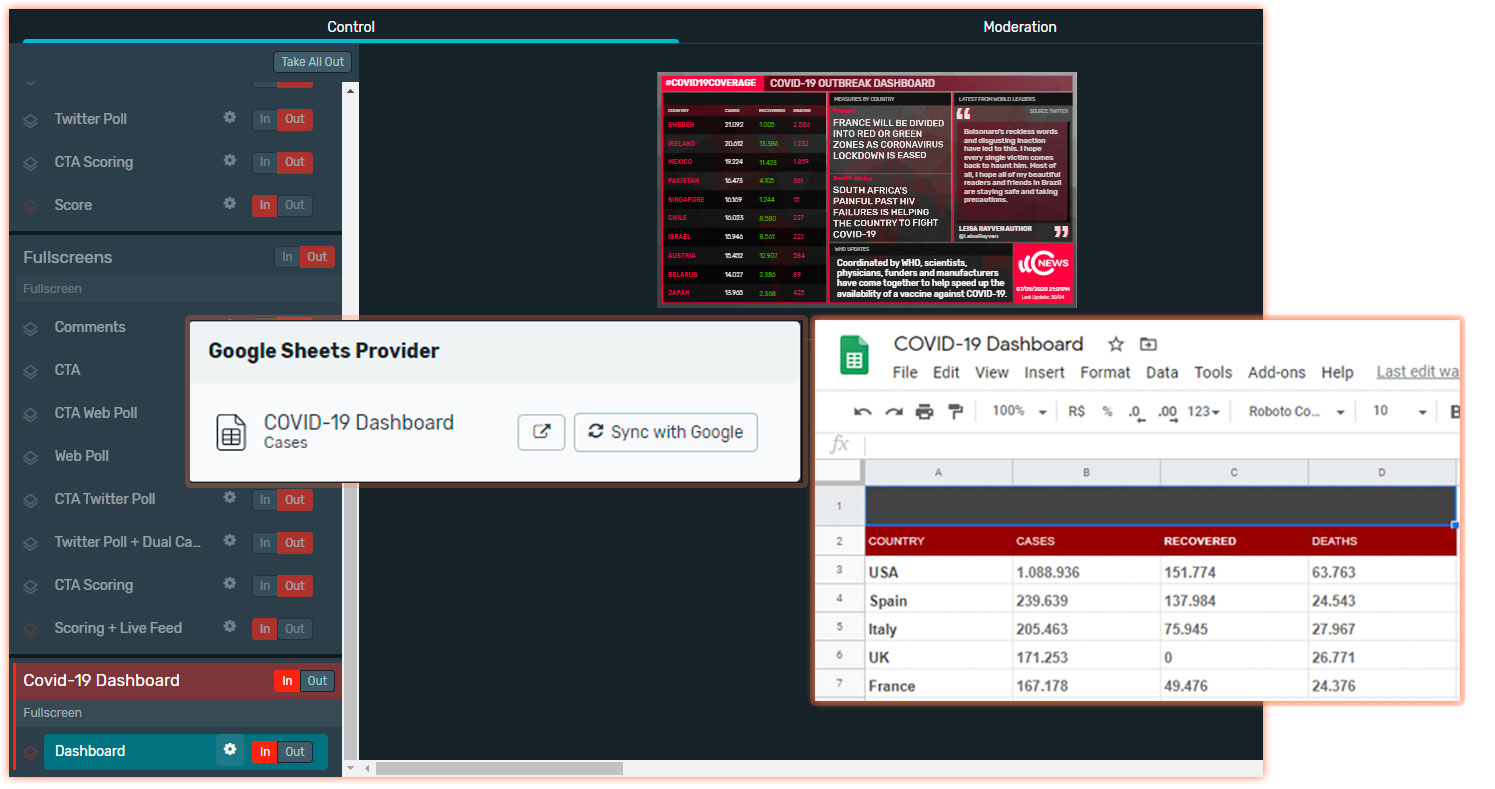Use este provedor de dados para conectar dados externos de Google spreadsheet para criar gráficos, como um resumo dinâmico de manchetes, resultados esportivos, escalações de equipes, classificações, resultados eleitorais, previsão do tempo, informações de mercados financeiros, que podem ser modificados ou atualizados enquanto você estiver on ar.
Suporte de Dados
O Google sheets provider oferece suporte aos seguintes dados provenientes de sua spreadsheet para conexão com seus gráficos:
Texto / Números: inferidos automaticamente pela planilha.
Imagem: imagens de suporte inseridas por URL em uma célula. Encontre mais informações aqui.
Data: quando é declarado como
DATE(year, month, day). Encontre mais informações aqui.Hora: quando é declarado como
TIME(hour, minute, second). Encontre mais informações aqui.
Trabalhando com o Google Sheets Provider
A primeira coisa que você precisa fazer é adicionar um Google Sheets Provider à sua árvore. Lembre-se de que uma Overlay será criada automaticamente se você não a adicionou à Árvore depois de adicionar o Provedor.
Para aprender a adicionar elementos à Árvore, clique aqui.
1. Conecte uma spreadsheet
Depois de adicionar o Google Sheet Data Provider à árvore, no Inspector, clique em Connect a Spreadsheet .
Aqui, você tem três opções diferentes: você pode criar uma nova planilha com uma conta conectada, usar uma planilha criada anteriormente ou pode adicionar o arquivo por URL.
Criar nova spreadsheet
Criar nova spreadsheet
Se você está começando do zero, pode criar uma nova spreadsheet a partir de uma conta conectada. Como a Flowics só pode ver as planilhas do Google criadas por meio de nosso sistema, se você já tiver os dados em outra planilha, basta copiar e colar o conteúdo no novo arquivo.
(1) Conecte uma planilha.
(2) Selecione uma conta.
(3) Crie uma nova planilha.
(4) Nomeie a planilha e a folha.
Pode acontecer que você ainda não tenha uma Conta do Google conectada à Flowics ou que ela esteja conectada, mas o acesso ao Google Drive não esteja habilitado. Siga estas etapas se você não vir a conta necessária listada:
2. Depois de adicionar sua conta, clique em Habilitar acesso ao Google Drive. Leve em consideração que a Flowics NÃO terá acesso a arquivos em sua unidade que não tenham sido criados por meio da Flowics.
Use URL
Use URL
Se preferir não conectar sua conta do Google, você pode conectar uma planilha usando seu URL. Apenas certifique-se de que sua planilha tenha acesso público.
Tornar uma spreadsheet do Google pública
Para tornar uma spreadsheet do Google pública, você precisa clicar em Arquivo >> Compartilhar >> Obter alteração de link >> Qualquer pessoa com o link
2. Selecione uma folha
Depois de conectar sua spreadsheet, você precisa selecionar a planilha com a qual deseja trabalhar.
(1) Encontre listadas as folhas de sua planilha. Selecione aquele com o qual deseja trabalhar.
(2) Clique em Conectar para disponibilizar os dados de sua planilha, para que você possa vinculá-la aos Blocos de Construção para construir seus gráficos.
3. Vinculação de dados
Depois de selecionar sua planilha, você pode começar a vincular os dados. Como acontece com qualquer outro Provedor de Dados, os dados da Planilha podem ser exibidos, usados como um critério de filtragem ou ordenação em Listas Dinâmicas ou mesmo como uma regra de Visibilidade Condicional.
Você pode ligar uma célula específica a um nó e, para o caso de Listas Dinâmicas, você pode ligar um intervalo de dados para usar suas colunas como Dados.
Lembre-se de que, ao selecionar um intervalo de células do Inspetor, certifique-se de que todos os valores de cada coluna tenham o mesmo tipo de dados (números, data, hora, imagem). Caso contrário, eles serão considerados como strings (como texto simples).
Células de ligação
Células de ligação
Use-o para exibir o conteúdo de uma célula específica.
(1) Adicione um elemento Texto à sua árvore.
(2) Conecte esse texto à fonte de dados e insira a referência da célula, começando com a letra da coluna e terminando com o número da linha, por exemplo, A2
Adicione tantos elementos de texto quantas células você deseja vincular.
Vinculando colunas em listas dinâmicas
Vinculando colunas em listas dinâmicas
Use-o para exibir um intervalo de células. Com esta seleção, você pode construir gráficos com estatísticas esportivas, painéis visuais com as últimas notícias e muito mais!
(1) Adicione uma Dynamic Content List como filha do Provedor de Dados na árvore.
Os itens da lista definidos na árvore serão os dados colocados como linhas em sua planilha.
(2) Insira o intervalo de células que contém os dados que deseja exibir. Descreva esse intervalo usando este formato A1: B2
(3) Adicione um elemento de texto .
(4) Vincule-o a uma coluna específica para exibir os dados de cada uma das linhas dessa coluna.
(5) Alternativamente, você pode escolher se ligar a uma referência de célula específica. Nesse caso, os dados serão repetidos para cada um dos itens em sua lista dinâmica.
Adicione tantos elementos de texto quantas colunas você deseja vincular.
4. Sincronize com o Google
A sincronização não é automática. Se você fizer alterações em sua planilha, precisará clicar em Sync with Google para obter os dados mais recentes. Você pode sincronizar a partir do editor gráfico ou do controle remoto.
Controle remoto
Controle remoto
As alterações feitas em sua spreadsheet durante a operação ao vivo devem ser sincronizadas a partir do controle remoto para que sejam refletidas na visualização ao vivo.
Se você enfrentar um problema ao sincronizar, consulte nosso artigo de Resolução de conflitos com Google Sheet.
5. Casos de uso inspiradores
Títulos e textos como parte do resumo
Estatísticas de esportes e escalações de equipes