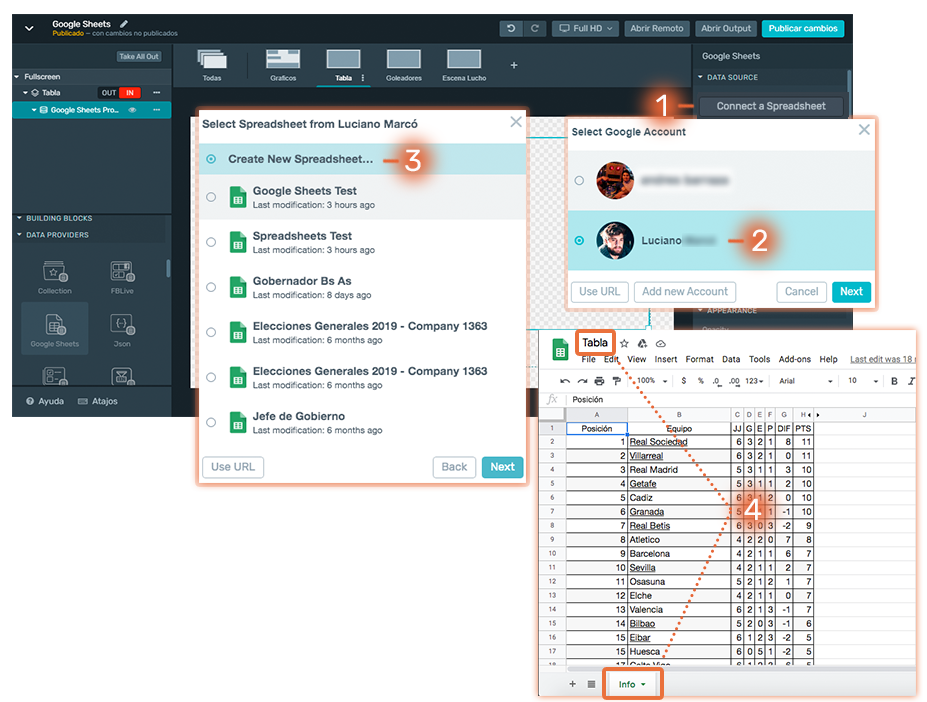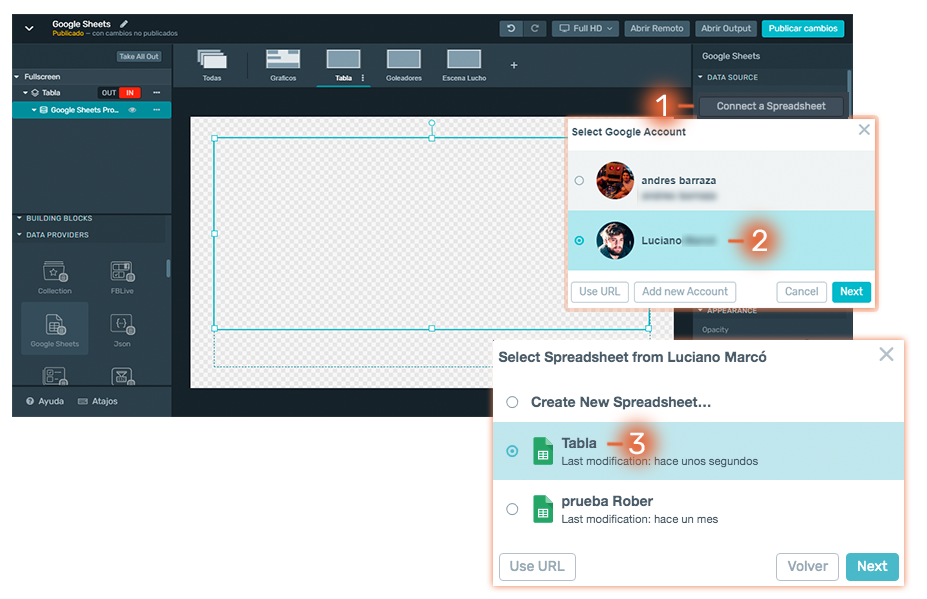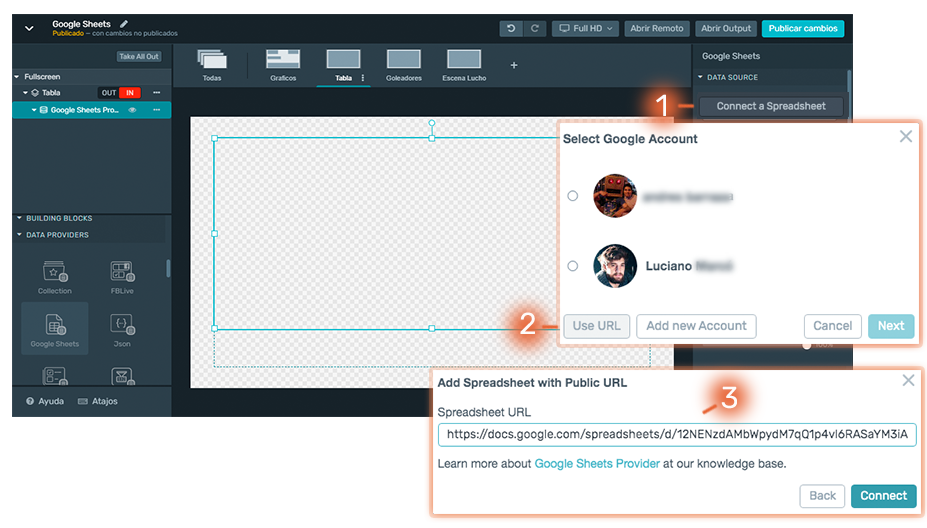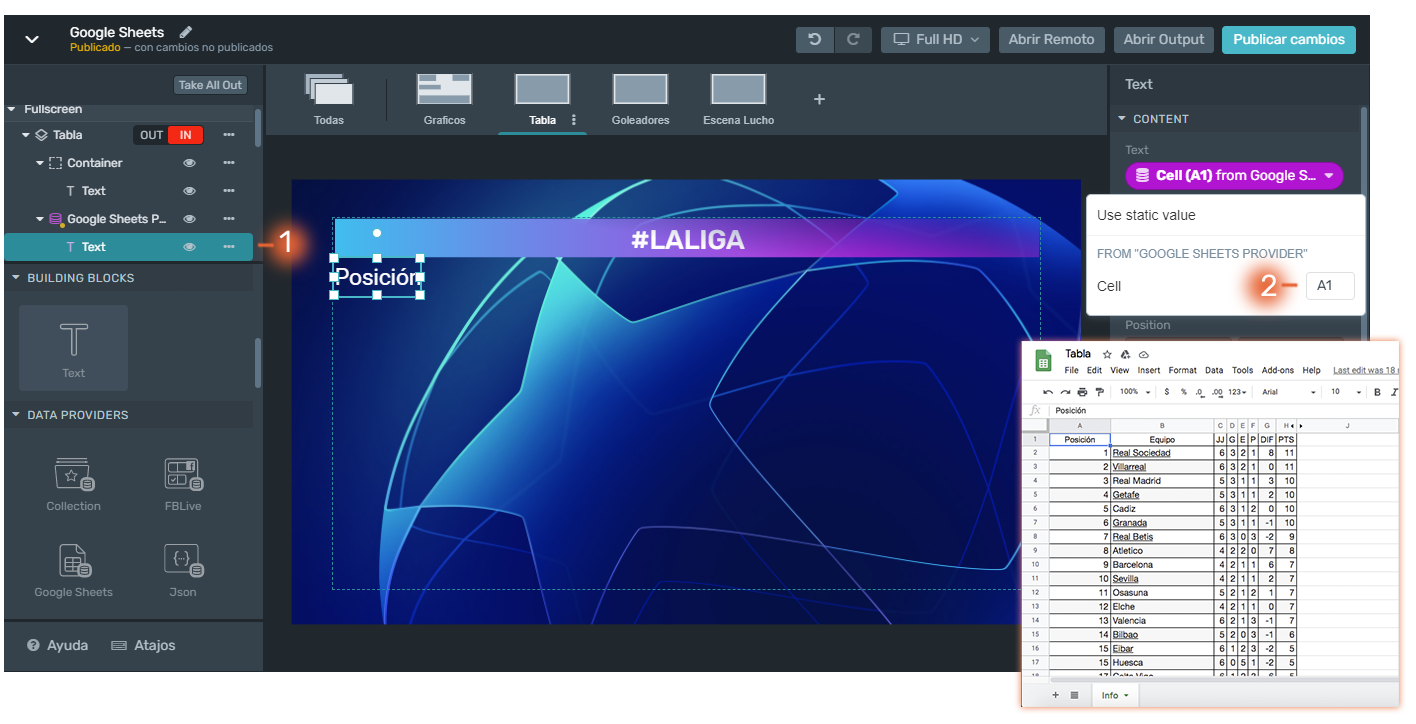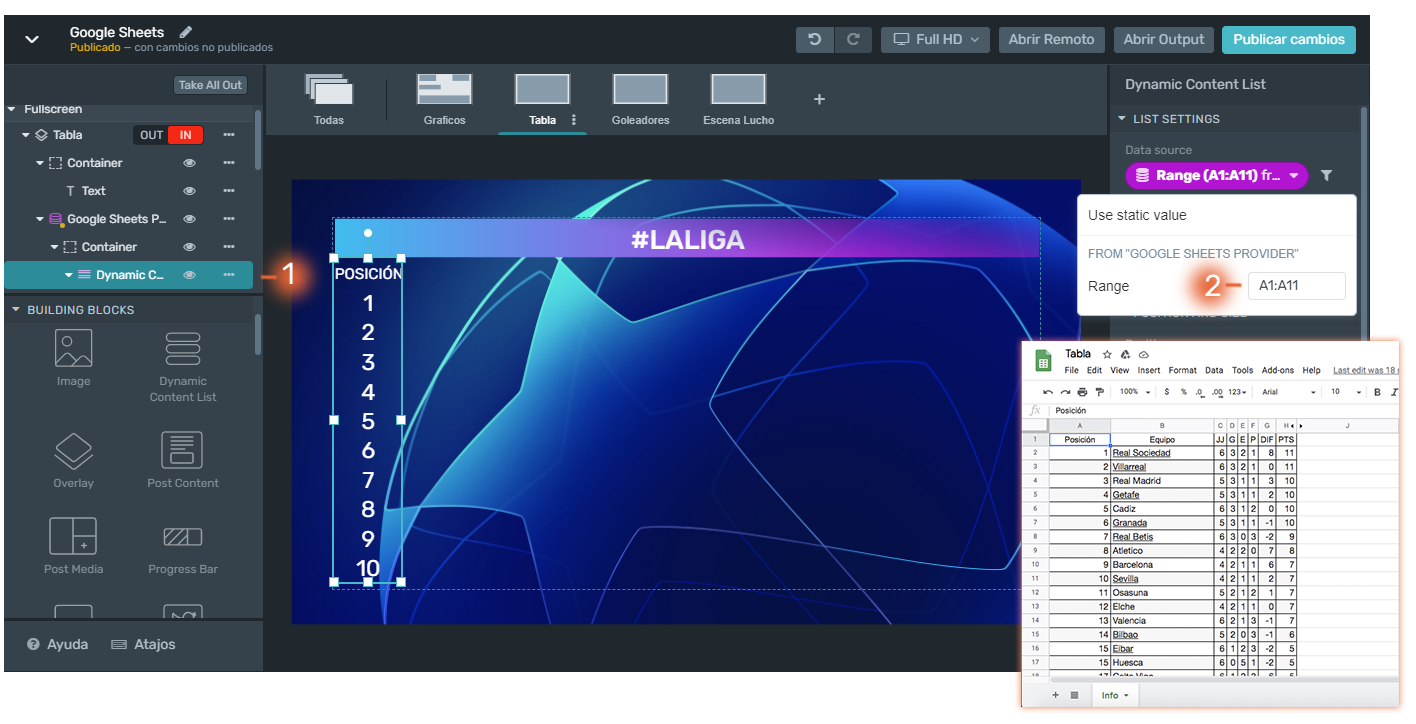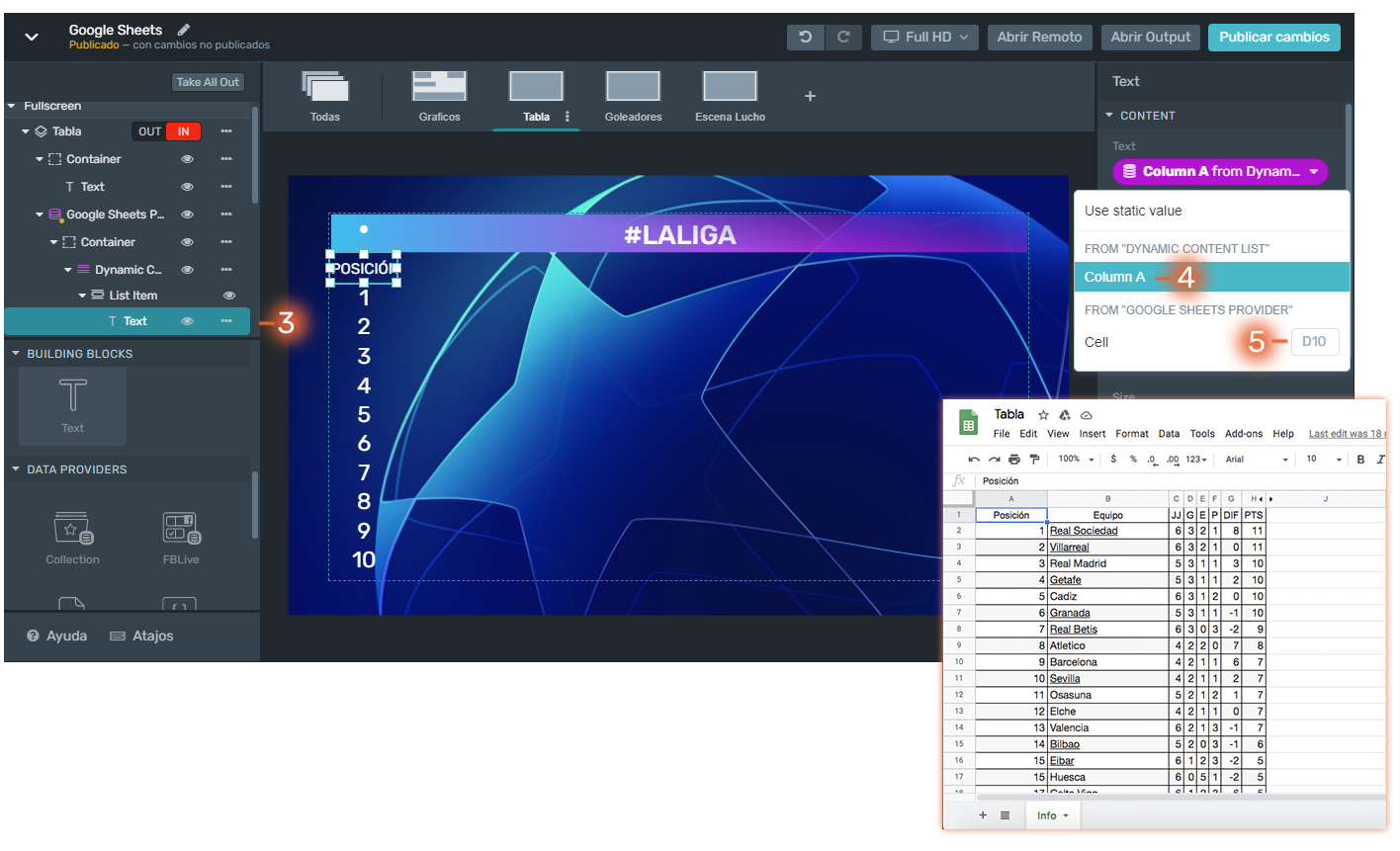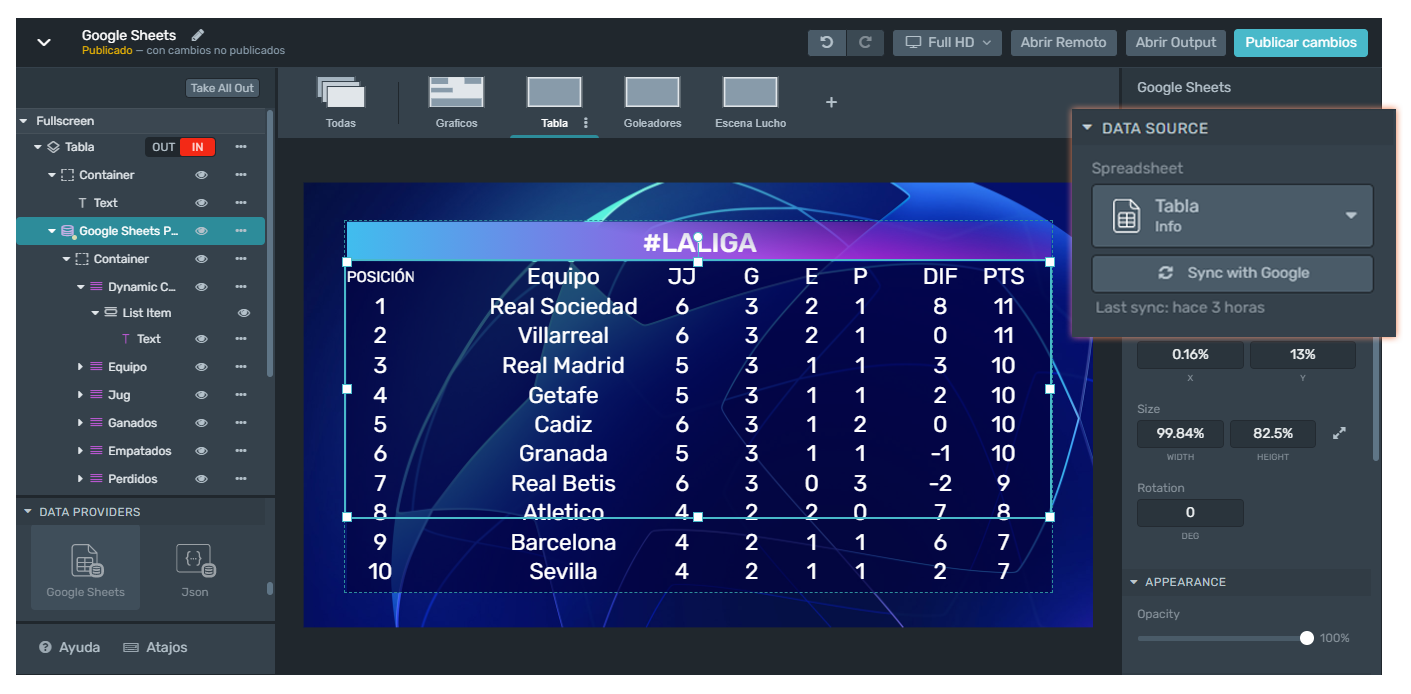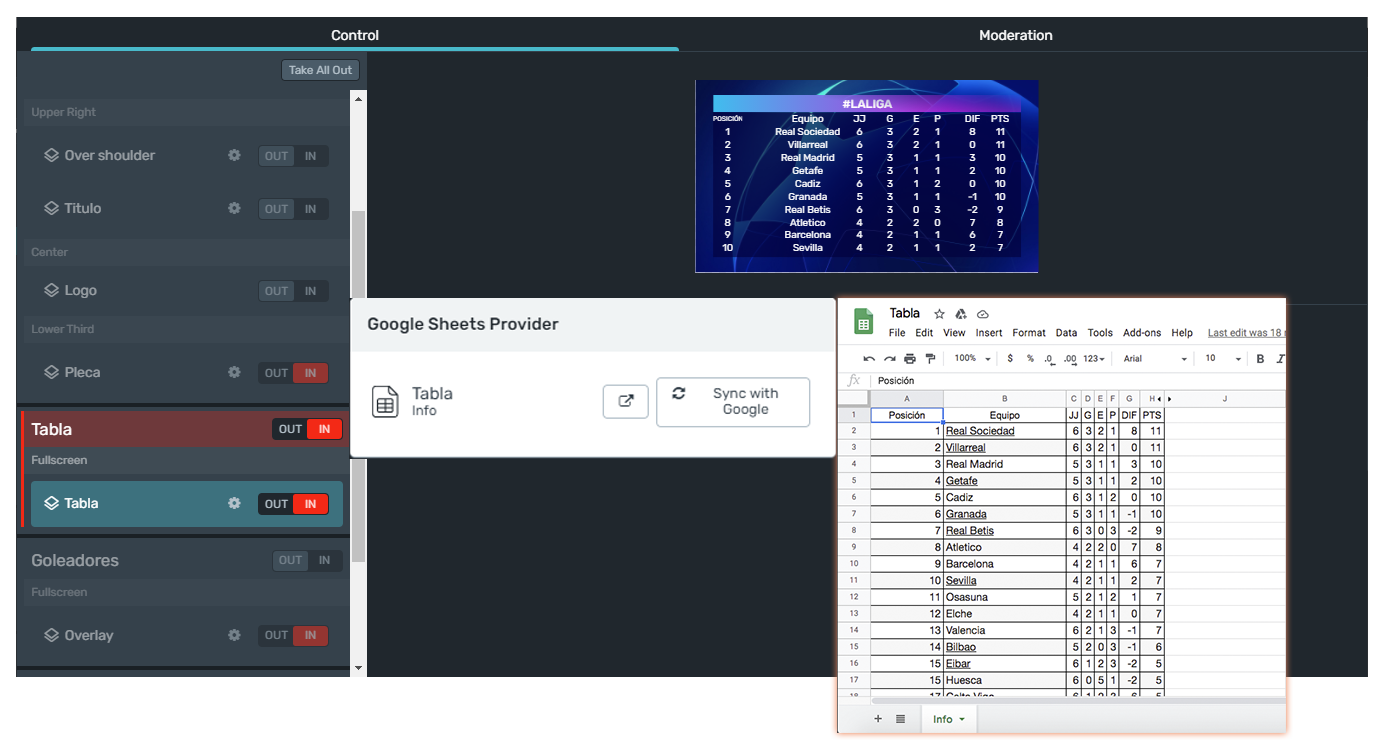Utiliza este Data Provider para conectar datos de Google Sheets externas a fin de construir gráficas tales como recorridos dinámicos de titulares, resultados deportivos, formaciones de equipos, rankings, resultados electorales, pronósticos meteorológicos e información de mercados financieros que pueden modificarse o actualizarse mientras están al aire.
Soporte de datos
El Google Sheets provider soporta la conexión de los siguientes datos provenientes de tu Spreadsheet con tus Gráficas:
Texto / Números: inferidos automáticamente por la Spreadsheet.
Imágenes: Soporta imágenes insertadas mediante URL en una celda. Encuentra más información aquí.
Fecha: cuando se declara como
DATE(year, month, day). Encuentra más información aquí.Hora: cuando se declara como
TIME(hour, minute, second). Encuentra más información aquí.
Cómo trabajar con un Google Sheets Provider
Lo primero que debes hacer es añadir un Google Sheets provider a tu Árbol. Recuerda, se creará un Overlay automáticamente si no lo añadiste al Árbol luego de añadir el provider.
Para aprender a añadir Elementos al Árbol, haz clic aquí.
1. Conecta una Spreadsheet
Luego de añadir el Google Sheets Provider al Árbol, haz clic en Connect a Spreadsheet en la barra del Inspector.
Aquí tienes tres diferentes opciones: puedes crear una nueva Spreadsheet con una cuenta conectada, utilizar una Spreadsheet previamente creada o puedes añadir el archivo mediante URL.
Cómo crear una nueva Spreadsheet
Cómo crear una nueva Spreadsheet
Si estás comenzando desde cero, puedes crear una Spreadsheet nueva desde una cuenta conectada. Dado que Flowics solo puede ver Google Spreadsheets creadas a través de nuestro sistema, si ya tienes los datos en otra
Spreadsheet, puedes directamente copiar y pegar el contenido al nuevo archivo.
(1) Conecta una Spreadsheet.
(2) Selecciona una cuenta.
(3) Crea una nueva Spreadsheet.
(4) Nombra la Spreadsheet y la Sheet.
Podría suceder que aún no tengas una cuenta de Google conectada a Flowics o que esté conectada, pero no esté habilitado el acceso a Google Drive. Sigue estos pasos si aún no puedes ver la cuenta deseada en la lista:
2. Una vez añadida la cuenta, haz clic en Habilitar acceso a Google Drive. Ten en cuenta que Flowics NO tendrá acceso a tus archivos en Drive que no se hayan creado a través de Flowics.
Listas de Spreadsheets
Listas de Spreadsheets
Si ya has creado previamente una Spreadsheet utilizando este proveedor de datos, podrás verla en una lista y utilizarla en una Visualización o Widget diferente.
Para poder utilizarla, debes:
(1) Conectar una Spreadsheet.
(2) Elegir una cuenta.
(3) Buscar tu Spreadsheet en la lista.
Cómo usar un aURL
Cómo usar un aURL
Si prefieres no conectar tu cuenta de Google, puedes conectar una Spreadsheet utilizando su URL. Sólo debes asegurarte de que tu Spreadsheet tenga acceso público.
Cómo hacer pública una Google Spreadsheet
Para lograr esto, debes hacer clic en Archivo >> Compartir >> Obtener enlace >> Cualquier persona que tenga el enlace
2. Selecciona una Sheet
Una vez conectada tu Spreadsheet, deberás seleccionar la Sheet con la que deseas trabajar.
(1) Buscar las Sheets de tu Spreadsheet en la lista. Selecciona aquella con la que deseas trabajar.
(2) Haz clic en Connect para que los datos de tu sheet estén disponibles para enlazarlos con los Building Blocks y así construir tus Gráficas.
3. Vinculación de datos
Una vez seleccionada tu Sheet, puedes comenzar a vincular datos. Al igual que como cualquier otro Data Provider, los datos provenientes de la Spreadsheet se pueden mostrar, utilizarse como criterios de filtrado de Dynamic Lists o incluso como reglas de visibilidad condicional.
Puedes vincular una celda específica con un nodo y, en el caso de las Dynamic Lists, puedes vincular un rango de celdas para utilizar sus columnas como datos.
Cómo vincular celdas
Cómo vincular celdas
Utiliza esta característica para mostrar el contenido de una celda específica.
(1) Añade un Elemento Text a tu Árbol.
(2) Conecta ese Text a la fuente de datos e ingresa la referencia a la celda, comenzando por la letra de la columna y siguiendo con el número de fila, por ej., A2.
Añade tantos Elementos Text como celdas que deseas vincular.
Cómo vincular columnas con Dynamic Lists
Cómo vincular columnas con Dynamic Lists
Utiliza esta característica para mostrar el contenido de un rango de celdas. Con esta selección, pues construir tablas con estadísticas deportivas, tableros de control visuales con noticias de último momento, ¡y mucho más!
(1) Añade una Dynamic Content List como elemento hijo del Data Provider en el Árbol.
Los elementos de la lista definidos en el Árbol serán los datos que figuran como las filas de tu Sheet.
(2) Ingresa el rango de celdas que contienen los datos que deseas mostrar. Describe el rango utilizando el formato A1:B2.
Acerca de rangos y tipos de datos
Al seleccionar un rango de celdas desde el Inspector, asegúrate de que todos los valores de cada columna tengan el mismo tipo de datos (números, fechas, horas o imágenes). De lo contrario, se los considerará cadenas (de texto simple).
(3) Añade un Elemento de tipo Text.
(4) Vincúlalo a una columna específica para mostrar los datos de cada una de las filas de esa columna.
(5) Como alternativa, puedes elegir vincular la referencia de una celda específica. En este caso, los datos se repetirán para cada uno de los Items de tu Dynamic list.
Añade tantos Elementos de tipo Text como columnas que deseas vincular.
4. Sincronización con Google
La sincronización no es automática. Si necesitas hacer cambios en tu Spreadsheet, debes hacer clic en Sync with Google para obtener los últimos datos. Puedes sincronizar desde el Graphics editor o el Control remoto.
Control Remoto
Control Remoto
Los cambios realizados a tu Spreadsheet durante la operación en vivo deben sincronizarse desde el Control remoto para que puedan reflejarse en la Gráfica de salida.
Si tienes problemas para sincronizar, consulta nuestro artículo sobre Resolución de conflictos con Google Sheets.
5. Ejemplos de casos de uso
Títulos y Textos
Estadísticas deportivas y formaciones de equipos