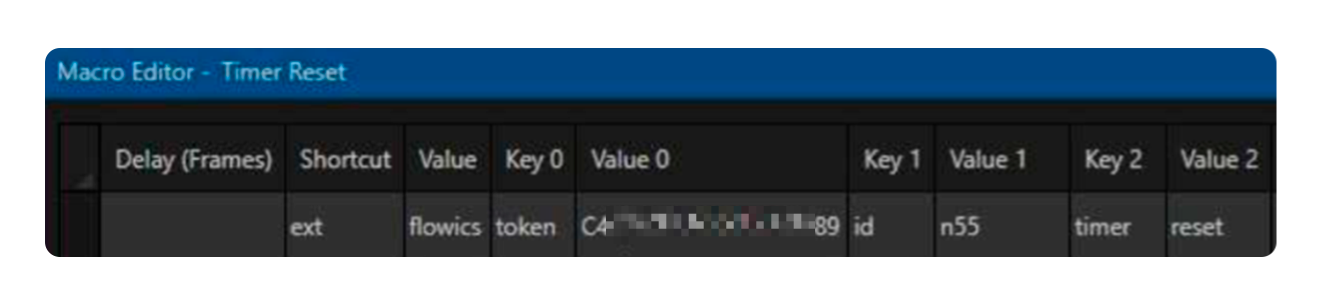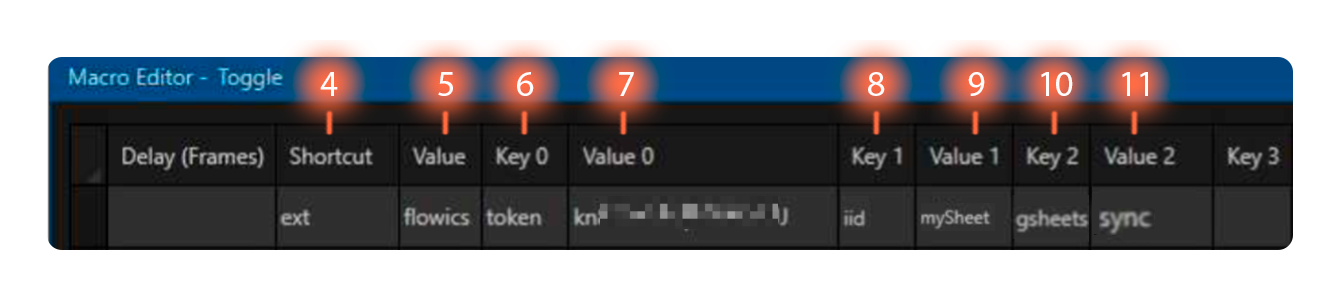Este artigo fornece um guia passo a passo sobre como criar macros no Viz Vectar Plus/ TriCaster que podem automatizar várias ações no Viz Flowics por meio da API de controle. Essas ações incluem transições overlay, atualizações de timer e sincronização de dados do Google sheets.
É importante observar que a integração entre o Viz Flow ics e o Viz Vectar Plus requer a versão 1.3 ou superior do Viz Vectar Plus. Certifique-se de ter a versão correta instalada antes de tentar esta integração.
As macros funcionarão em todas as versões atuais do TriCaster, desde as versões "Advanced Edition 2" (Rev 5-1).
Requisitos
Aqui estão os requisitos para esta integração:
Para integrações através do Livelink, você precisa estar executando Vectar v1.3 ou TriCaster Rev 7-9 ou superior.
Se você estiver executando algo anterior, precisará passar pelo fluxo de trabalho do NDI. Para isso você também precisa baixar o aplicativo Conversor Flow ics NDI, saiba mais aqui.
Token do pacote gráfico, como obter, mais informações aqui.
API de controle, verifique a documentação completa da API aqui.
Baixando e instalando o plug-in de controle de macro do Viz Flowics
O instalador determinará se os arquivos podem ser copiados para o destino e, caso não possam, ele informará o usuário para executar como administrador (isso geralmente é necessário para sistemas TriCaster Mini S).
Faça download do plugin Macro Control clicando no botão abaixo:
Descomprimir / extrair pastas comprimidas usando o botão direito do mouse
Execute "Install Flow ics.bat " como administrador. O instalador detectará automaticamente se o seu sistema é um TriCaster, Viz Vectar ou NewTek VMC1 e colocará os arquivos no local correto.
Um prompt de comando aparecerá para confirmar que os arquivos foram copiados com sucesso.
Criando Macros no Viz Vectar Plus / TriCaster
O procedimento abaixo se aplica a Viz Vectar Plus e TriCaster.
1. Para criar macros no Viz Vectar Plus / TriCaster, abra o menu Configurar Macros e crie uma nova macro para adicionar controle de sistema externo
2. Em seguida, crie uma nova pasta onde você salvará as macros de controle do Flowics
3. Clique no botão nova macro e siga as instruções para concluir o processo
Controle Overlay Macro
Controle Overlay Macro
É útil para controlar a transição do estado da sobreposição de IN para OUT e vice-versa. Você também pode usá-lo quando precisar remover todas as Overlays na cena atual.
Depois de clicar no botão de uma nova macro, o editor de macro será aberto. Você inserirá manualmente as informações da macro conforme mostrado abaixo.
4. O campo Shortcut sempre será ext.
5. O campo Value sempre será flowics.
6. O campo Key 0 sempre será token.
7. O Value 0 é o seu token gráfico, como obtê-lo veja o artigo a seguir.
8. O campo Key 1 será sempre id .
9. O Value 1 é o ID do nó com o qual você deseja interagir. Para obter este valor em Graphics basta clicar no overlay que deseja controlar e na URL você encontrará o ID no final.
10. O campo Key 2 sempre será action .
11. O campo Value 2 pode ser qualquer uma das seguintes ações:
Toggle: Leva um elemento para dentro ou para fora, o oposto do estado atual.
In: Faz uma overlay In.
Out: Overlay Out.
Take All Out: Remove todos Overlay na cena atual.
Exemplo
Ação IN
Ação Take-all-out
Controle Lista Dinâmica Macro
Controle Lista Dinâmica Macro
Permite controlar os itens de uma lista. Você pode ir para o início da lista (ação "goto-first"), avançar ("goto-next") ou retroceder ("goto-prev") um passo.
Primeiro, você precisa adicionar um valor no editor Viz Flowics para operação de paginação.
Você pode encontrá-lo clicando no item de Lista de Conteúdo Dinâmico e depois no ícone de Controle de Ciclo.
Após clicar no botão de um novo Macro, o editor de Macro será aberto. Você vai inserir manualmente as informações do macro conforme mostrado abaixo:
4. O campo Atalho será sempre ext.
5. O campo Valor será sempre flowics.
6. O campo chave 0 será sempre token.
7. O Valor 0 é o seu token de Gráficos. Para saber como obtê-lo, consulte o seguinte artigo.
8. O campo chave 1 será sempre id.
9. O valor 1 é o ID do nó com o qual você deseja interagir. Para obter este valor no Gráficos, basta clicar na sobreposição que você deseja controlar e o ID estará no final da URL.
10. O campo chave 2 será sempre controlid.
11. O Valor 2 é o nome no ID de integração.
12. O campo chave 3 será sempre list.
13. O Valor 3 pode ser qualquer uma das seguintes ações:
- next (próximo).
- prev (anterior).
- first (primeiro).
Controle Playlist Macro
Controle Playlist Macro
Este controle oferece a capacidade de gerenciar Playlists e itens de Playlists no Controle de Programação. Ele suporta a atualização do estado da sobreposição (IN ou OUT).
Após clicar no botão de um novo Macro, o editor de Macro será aberto. Você vai inserir manualmente as informações do macro conforme mostrado abaixo:
4. O campo Atalho será sempre ext.
5. O campo Valor será sempre flowics.
6. O campo chave 0 será sempre token.
7. O Valor 0 é o seu token de Gráficos. Para saber como obtê-lo, consulte o seguinte artigo.
8. O campo chave 1 será sempre playlist_number.
9. O Valor 1 é o nome da Playlist a ser usada, que pode ser um nome ou um número.
10. O campo chave 2 será sempre item_number.
11. O Valor 2 é o nome do item a ser usado.
12. O campo chave 3 será sempre action.
13. O Valor 3 pode ser qualquer uma das seguintes ações:
- Toggle: Ativa ou desativa um elemento, o oposto do estado atual.
- In: Ativa uma Overlay.
- Out: Desativa uma Overlay.
Controle Temporizador Macro
Controle Temporizador Macro
Permite alterar o estado de um modo "Timer" ou "Cronômetro" para reproduzir.
Após clicar no botão de um novo Macro, o editor de Macro será aberto. Você vai inserir manualmente as informações do macro conforme mostrado abaixo:
4. O campo Atalho será sempre ext.
5. O campo Valor será sempre flowics.
6. O campo chave 0 será sempre token.
7. O Valor 0 é o seu token de Gráficos. Para saber como obtê-lo, consulte o seguinte artigo.
8. O campo chave 1 será sempre id.
9. O Valor 1 é o ID do nó com o qual você deseja interagir. Para obter este valor no Gráficos, basta clicar no provedor de temporizador que deseja controlar e o ID estará no final da URL.
10. O campo chave 2 será sempre timer.
11. O Valor 2 pode ser qualquer uma das seguintes ações:
- play: Inicia o temporizador.
- pause: Pausa o temporizador.
- toggle: Alterna o estado do temporizador (entre reproduzir/pausar).
- reset: Reinicia o temporizador para o valor inicial.
Exemplo:
Resetar o temporizador:
Sync Google Sheet Macro
Sync Google Sheet Macro
Para que as atualizações do Google Sheets funcionem, você deve habilitar a API de Controle: Ações do Provedor, além de criar um ID de integração. Para mais informações, consulte o seguinte artigo.
Um Google Sheet pode ser referenciado por um ID de elemento (id) ou um ID de integração (iid). O ID de elemento é o mesmo mostrado acima neste documento. Um ID de integração pode ser configurado manualmente na interface Viz Flowics ao selecionar um Provedor de Google Sheets. Use apenas um desses métodos (id/iid) no macro.
Exemplo de sincronização de GSheet usando um IID:
4. O campo Atalho será sempre ext.
5. O campo Valor será sempre flowics.
6. O campo chave 0 será sempre token.
7. O Valor 0 é o seu token de Gráficos. Para saber como obtê-lo, consulte o seguinte artigo.
8. O campo chave 1 será sempre iid.
9. O Valor 1 é o ID do nó com o qual você deseja interagir. É o ID de integração adicionado anteriormente. Para mais informações sobre como adicionar um IID, consulte aqui.
10. O campo chave 2 será sempre gsheets.
11. O Valor 2 pode ser qualquer uma das seguintes ações:
- sync: Realiza atualizações de dados do Google Sheets. Devido aos limites de taxa do Google, não execute esta ação mais de uma vez por minuto.