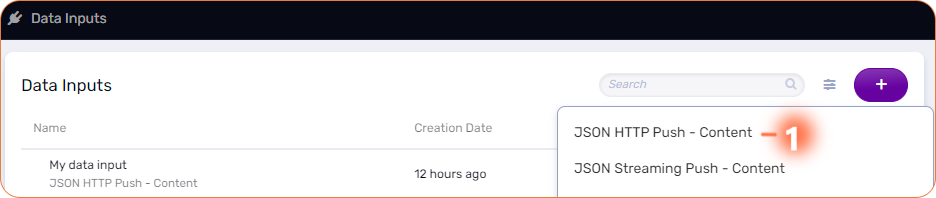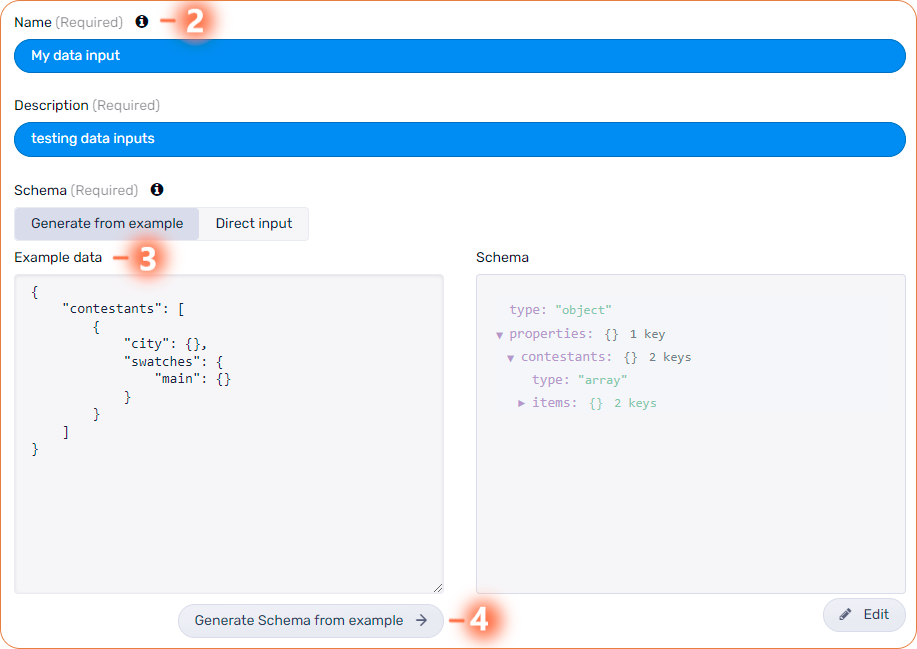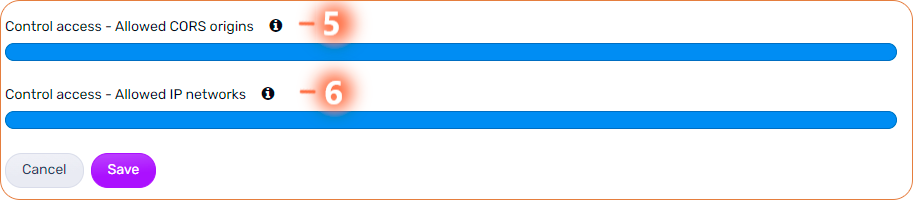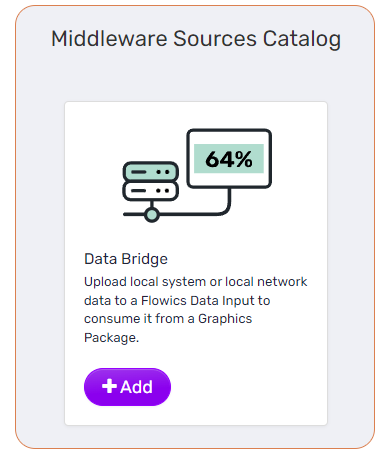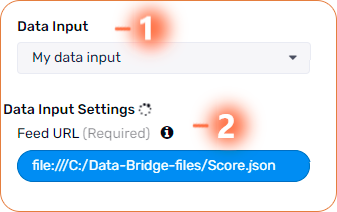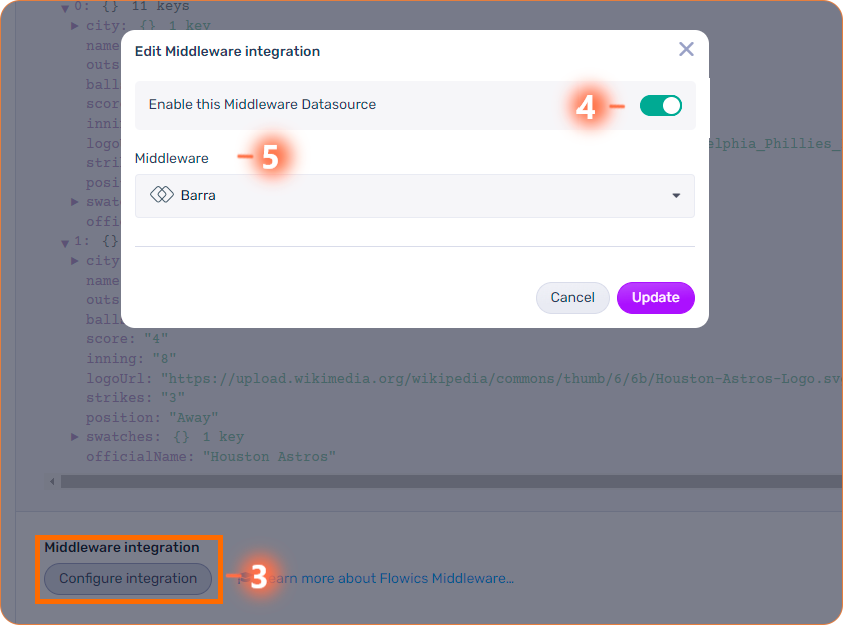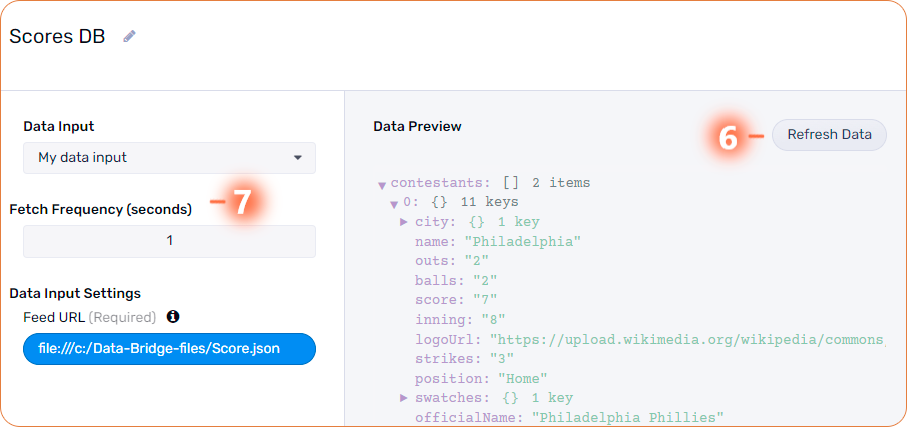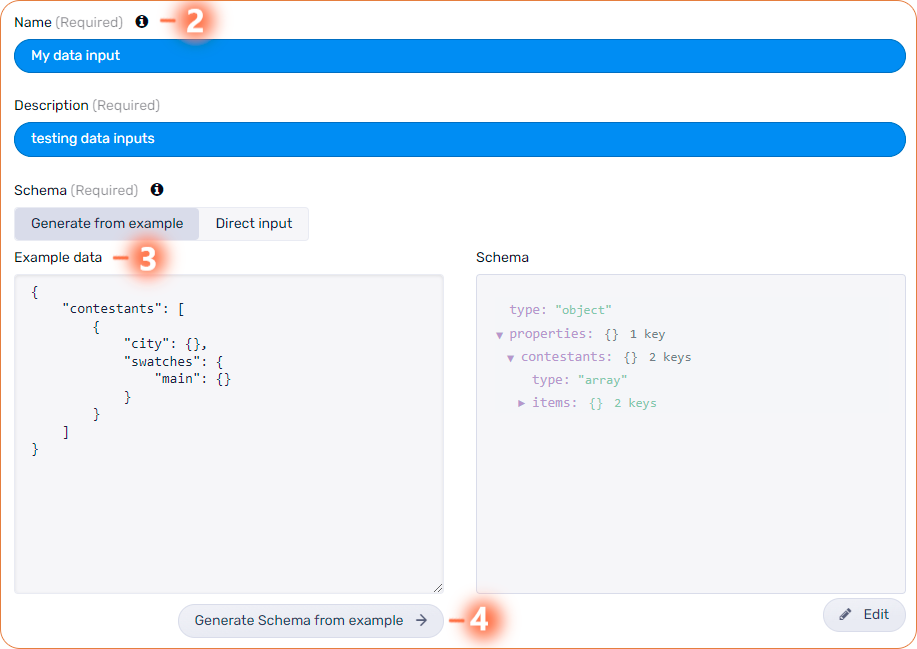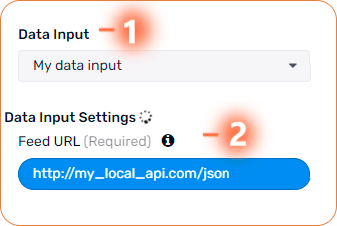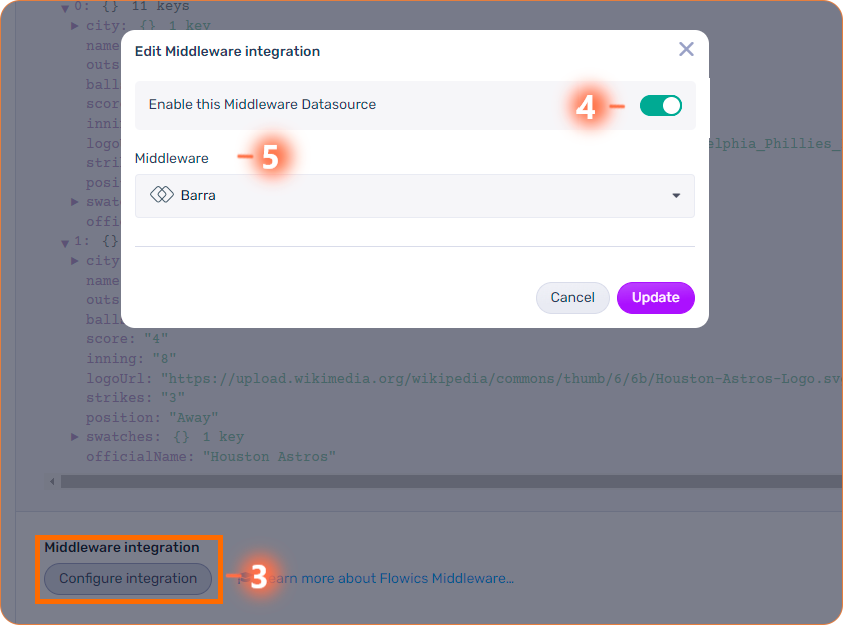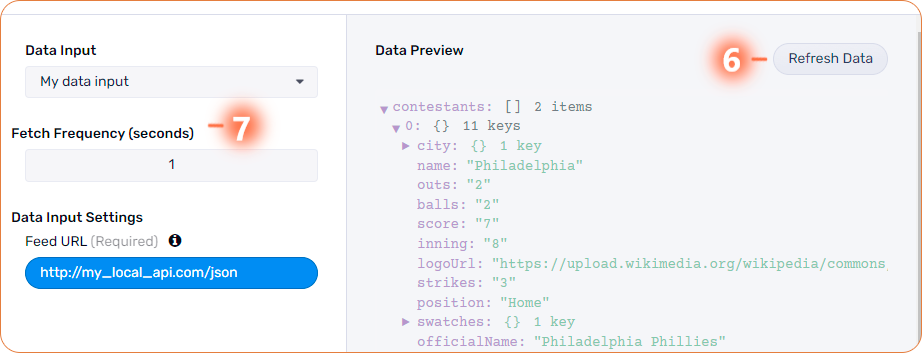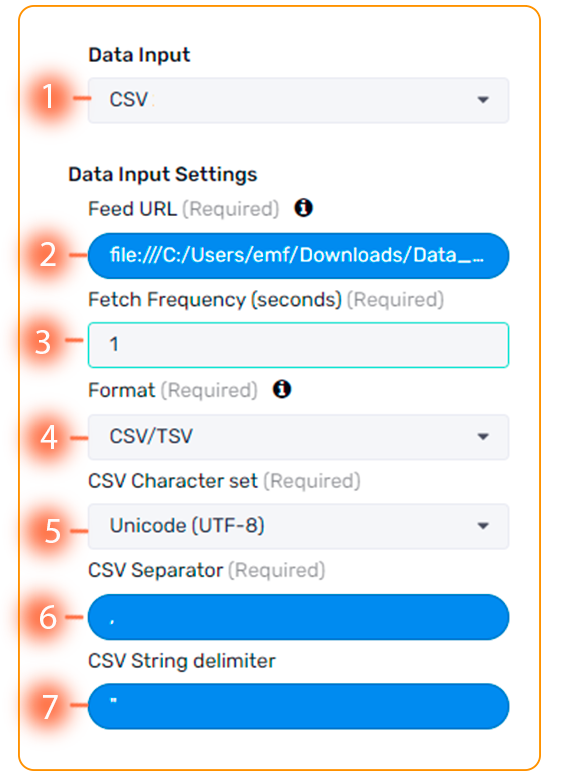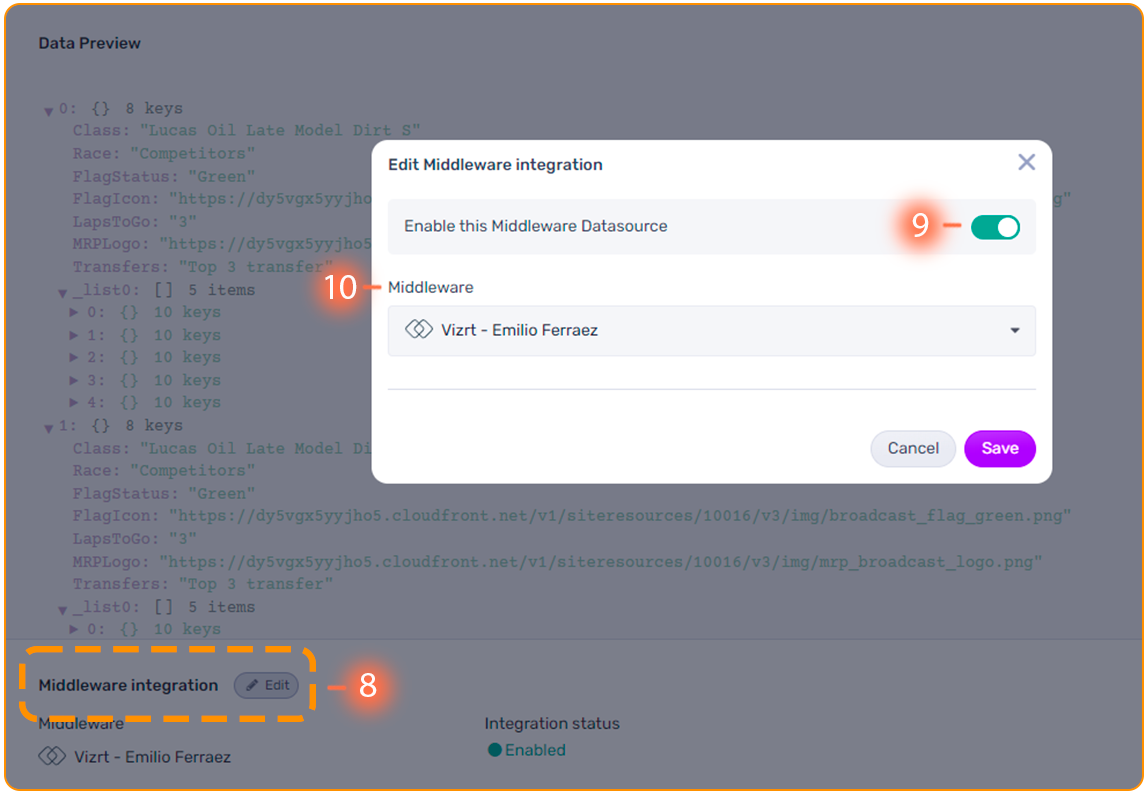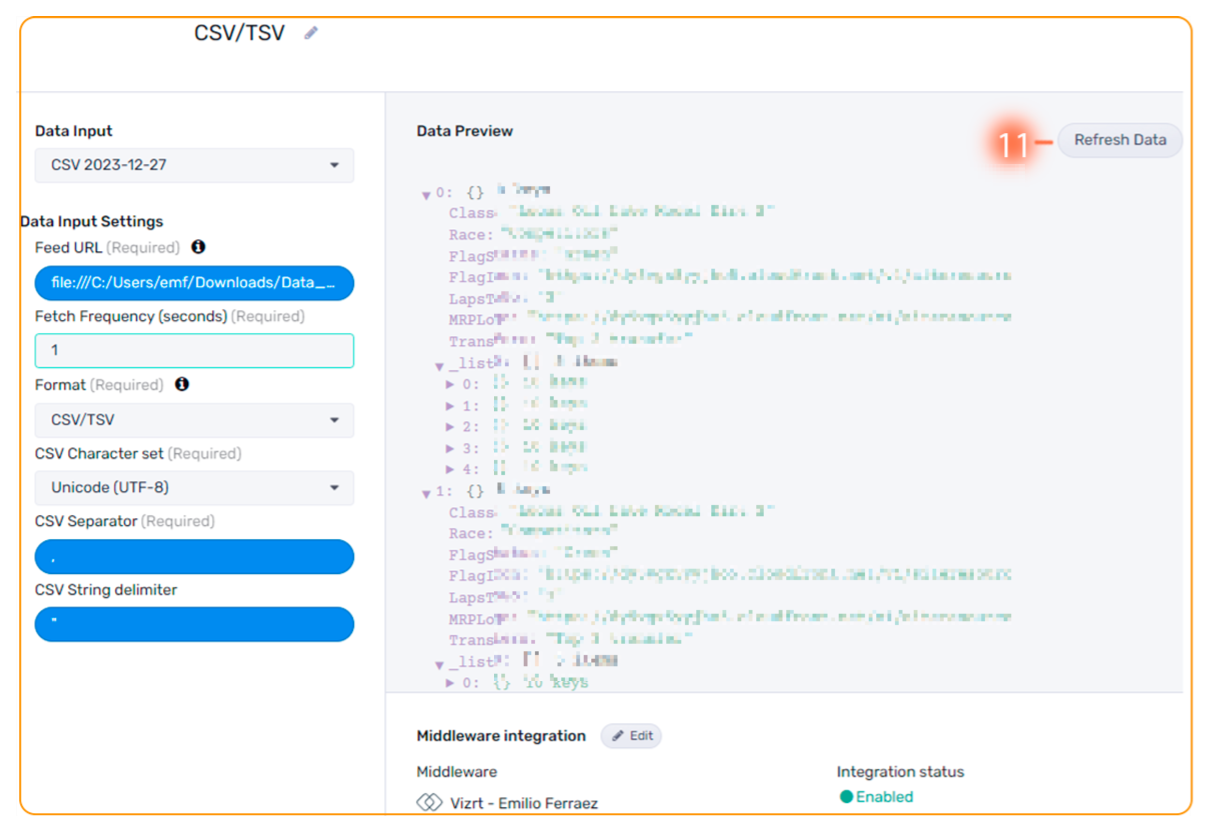Antes de empezar a trabajar con el Data Bridge, asegúrate de haber cumplido con los requisitos previos. Para conocerlos, haz clic aquí.
El Data Bridge está disponible para planes Basic o superiores, no para planes Go.
El Data Bridge te permite establecer una conexión entre una fuente de datos local y un destino en la nube, específicamente un Viz Flowics Data Input. Para lograr esto, es necesario configurar el Data Bridge especificando dónde recuperar los datos (la fuente) y dónde canalizarlos (su destino: data input). Esta configuración se realiza en el Data Bridge Middleware Source.
Una vez activado, el Data Bridge lee la fuente de datos local y la stream o la envía a un Viz Flowics Data Input. Este proceso garantiza la disponibilidad de los datos para que puedas conectarlos a un paquete de gráficos Viz Flowics.
Flujo de datos desde un entorno local a la nube.
El Middleware se configura en la nube pero se ejecuta localmente.
Fuentes locales admitidas
Las fuentes pueden ser:
Un archivo JSON local (
file:///).Un archivo CSV local (
file:///): asegúrate de que el archivo utilice una coma,separador de campo sin comillas.Un archivo TSV local (
file:///): asegúrate de que el archivo utilice una pestaña\como separador de campo sin comillas.Una API REST local que expone datos en formato JSON (
https://).Un WebSocket local (
wss://)Otras fuentes vinculadas a los conectores de datos nativos de Viz Flowics .
De forma predeterminada, los archivos locales se leen utilizando codificación UTF-8.
Al leer desde una ubicación remota ( https:// ), Data Bridge intenta utilizar el Content-Typ header (respetando el parámetro opcional charset . En ausencia de dicho parámetro, se utiliza UTF-8 .
Actualmente, Data Bridge no admite la lectura de datos en formato de archivo XML.
Conexión con la Nube: Data Inputs
Las Data Inputs sirven como repositorios en la nube donde residen los datos locales. Piensa en ellos como carpetas o cestas virtuales en la nube donde el Data Bridge deposita los datos. Las entradas pueden ser:
JSON HTTP push - Contenido.
Streaming Push - Contenido.
Data Inputs personalizados que requieran Data Bridge.
Consulta la sección Casos de uso para obtener información detallada sobre la configuración de data inputs y la entrada adecuada según el escenario.
Obteniendo e instalando el middleware
Ten en cuenta que, para el uso de Data Bridge, se requiere una versión mínima de Middleware 6.0. Para integraciones con fuentes locales CSV/TSV, necesitas ejecutar al menos la versión 6.0.7 de Middleware.
Para obtener instrucciones de instalación, consulta el Manual del usuario haciendo clic aquí.
Al configurar Viz Flowics Middleware, asegúrate de seleccionar Data Bridge como modo de integración:
Casos de uso del Data Bridge
Según tu fuente de datos, ya sea un archivo JSON o una API REST local, ubica toda la información necesaria para ejecutar la integración de datos que se describe a continuación:
Caso de uso de archivos JSON
Caso de uso de archivos JSON
Este caso de uso ilustra la recuperación de datos de un archivo JSON generado por una aplicación externa responsable de procesar los resultados de un proveedor de datos externo. El data bridge se puede configurar para leer el archivo local cada N segundos y enviarlo a un destino (Viz Flowics data inputs). El Middleware lo hará independientemente de cualquier cambio en el archivo JSON local.
Configuración de Data Input JSON HTTP Push - Contenido
Navega hasta la sección Data Connectors en el menú de la barra superior y selecciona Data Inputs. Escoge Agregar el JSON HTTP push - Contenido.
2. Asigna un nombre para identificar el data input.
3. Pega el contenido de tu JSON en el cuadro de datos de ejemplo.
4. Clic en Generar esquema a partir del ejemplo para generar el esquema.
5. Control de acceso: origen CORS permitido: esto permite enviar datos desde el navegador directamente a Flowics desde otras aplicaciones web. Se puede probar con OPTIONS request: curl -i -X OPTIONS -Horigin:http://xx -HAccess-Control-Request-Method:POST https://discover.flowics.com/… para obtener más información sobre el método OPTIONS, haga clic aquí
6. Control de acceso - Redes IP permitidas: permite recibir sólo datos de ciertos hosts en Internet. La lista puede contener direcciones IP individuales (IPv4/IPV6) 192.168.0.1 o redes 192.168.0.0/24
Agregando el Middleware Source
Agrega un nuevo Middleware Source
Del catálogo de Middleware source, selecciona Data Bridge. Si no está disponible, comunícate con el equipo de soporte.
Configurando el Middleware Source
1 Selecciona el data input
2. Ingresa la ruta donde se encuentra el archivo JSON local. Necesitas agregar el siguiente formato: Ejemplo: file:///C:/Data_Json/File.json
3. Configuración del middleware. Clica en el botón configurar integración para conectar el middleware.
4. Habilita el toggle para activar el Middleware Data Source.
5. Selecciona el Data Bridge (Middleware) al que se conectará el Middleware source.
6. Clica en el botón Actualizar para obtener una vista previa de los datos.
7. Configura la frecuencia de recuperación de datos (actualización de datos) en segundos. El valor más bajo que puedes ingresar es 1 segundo.
Listo. Ahora es el momento de integrar tus datos en tus paquetes de gráficos Viz Flowics.
Caso de uso de API Rest local
Caso de uso de API Rest local
Este caso de uso ilustra la recuperación de datos de una API Rest local que expone datos en formato JSON generados por una aplicación externa responsable de procesar datos de un proveedor de datos externo. El data bridge se puede configurar para leer el archivo local cada N segundos y enviarlo a un destino (Viz Flowics Data Input).
Configuración de Data Input JSON HTTP Push - Contenido
1 Navega hasta la sección Data Connectors en el menú de la barra superior y selecciona Data Inputs. Selecciona Agregar el JSON HTTP push - Contenido.
2. Asigna un nombre para identificar el data input.
3. Pega el contenido de tu JSON en el cuadro de datos de ejemplo.
4. Clica en Generar esquema a partir del ejemplo para generar el esquema.
5. Control de acceso: origen CORS permitido: esto permite enviar datos desde el navegador directamente a Flowics desde otras aplicaciones web. Se puede probar con OPTIONS request: curl -i -X OPTIONS -Horigin:http://xx -HAccess-Control-Request-Method:POST https://discover.flowics.com/… para obtener más información sobre el método OPTIONS, haga clic aquí
6. Control de acceso - Redes IP permitidas: permite recibir solo datos de ciertos hosts en Internet. La lista puede contener direcciones IP individuales (IPv4/IPV6) 192.168.0.1 o redes 192.168.0.0/24
Agregando el Middleware Data Source
Agrega un nuevo Middleware Source
Del catálogo de Middleware sources, selecciona Data Bridge. Si no está disponible, comunícate con el equipo de soporte.
Configurando el Middleware Source
1 Selecciona el data input
2. Ingresa la ruta donde se encuentra la API local. Necesitas agregar el siguiente formato: Ejemplo: http://my_local_api.com/json
3. Configuración del middleware. Clica en el botón configurar integración para conectar el middleware.
4. Habilita el toggle para activar el Middleware Data Source
5. Selecciona el Data Bridge (Middleware) al que se conectará el Middleware source
6. Clica en el botón Actualizar para obtener una vista previa de los datos.
7. Configura la frecuencia de recuperación de datos (actualización de datos) en segundos. El valor más bajo que puedes ingresar es 1 segundo.
Listo. Ahora es el momento de integrar tus datos en tus paquetes de gráficos Viz Flowics.
Caso de uso de archivos CSV/TSV
Caso de uso de archivos CSV/TSV
Este caso de uso ilustra la recuperación de datos de
Un CSV local (valores separados por comas)
Un TSV local (valores separados por tabulaciones).
Configuración de Data Input JSON HTTP Push - Contenido
Navega hasta la sección Data Connectors en el menú de la barra superior y selecciona Data Inputs. Selecciona Agregar el JSON HTTP push - Contenido.
2. Asigna un nombre para identificar el data input.
3. Pega el contenido de tu JSON en el cuadro de datos de ejemplo.
4. Clica en Generar esquema a partir del ejemplo para generar el esquema.
5. Control de acceso: origen CORS permitido: esto permite enviar datos desde el navegador directamente a Flowics desde otras aplicaciones web. Se puede probar con OPTIONS request: curl -i -X OPTIONS -Horigin:http://xx -HAccess-Control-Request-Method:POST https://discover.flowics.com/… para obtener más información sobre el método OPTIONS, clica aquí
6. Control de acceso - Redes IP permitidas: permite recibir solo datos de ciertos hosts en Internet. La lista puede contener direcciones IP individuales (IPv4/IPV6) 192.168.0.1 o redes 192.168.0.0/24
Agregando el Middleware Source
Agrega un nuevo Middlewaren Source
Del catálogo de Middleware sources, selecciona Data Bridge. Si no está disponible, comunícate con el equipo de soporte.
Configurando el Middleware Source
1. Selecciona el data input
2. Ingresa la ruta donde se encuentra el archivo CSV/TSV local. Necesitas agregar el siguiente formato: Ejemplo: file:///C:/Data_File/File.csv
3. Configura la frecuencia de recuperación de datos (actualización de datos) en segundos. El valor más bajo que puede ingresar es 1 segundo.
4. Selecciona el formato CSV/TSV.
5. Al leer desde archivos locales (file:/// URL) de forma predeterminada, Viz Flowics Data Bridge lee los archivos utilizando codificación UTF-8.
6. Si la extensión del archivo es CSV, ingrese ( , ) como separador de campo y sin comillas. Si la extensión del archivo es TSV , ingrese ( \ ) separador de campo y sin comillas.
7. Ingresa (") como delimitador de cadena CSV.
8. Configuración del middleware. Clica en el botón configurar integración para conectar el middleware.
9. Habilita el toggle para activar el Middleware Data Source
10. Selecciona el Data Bridge (Middleware) al que se conectará el Middleware source
11. Clica en el botón Actualizar para obtener una vista previa de los datos.
Listo. Ahora es el momento de integrar tus datos en tus paquetes de gráficos Viz Flowics.