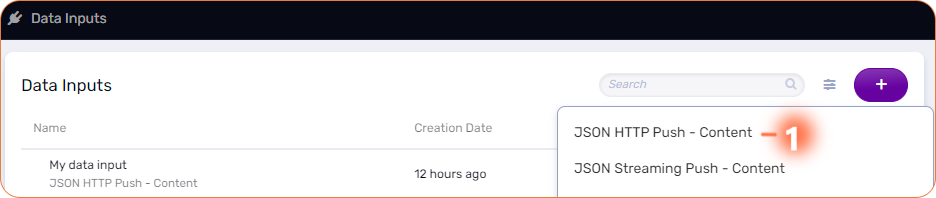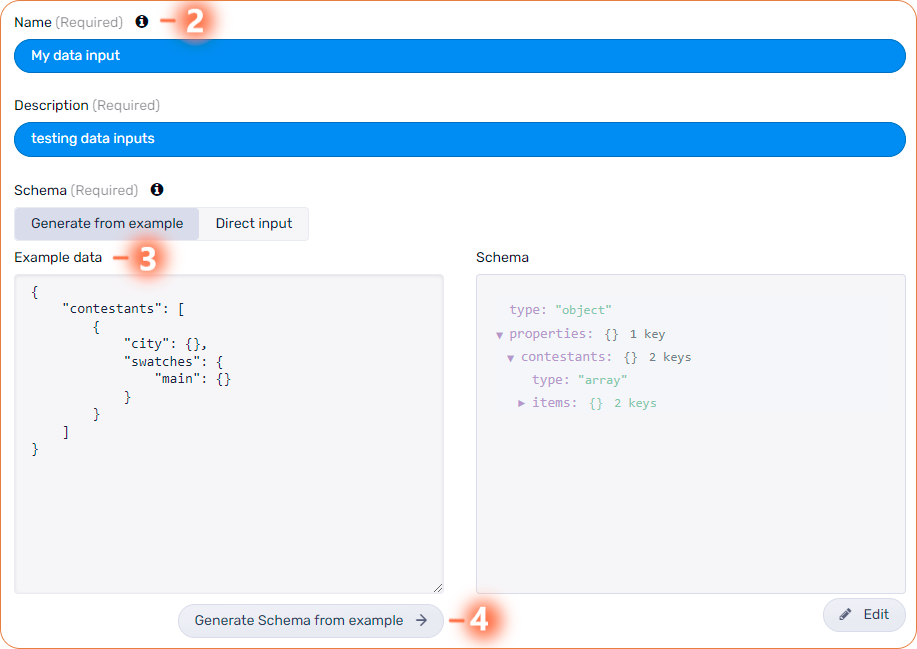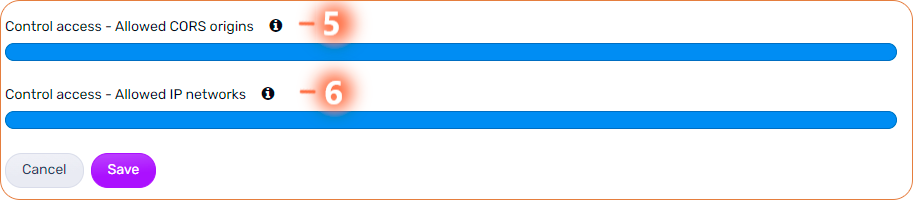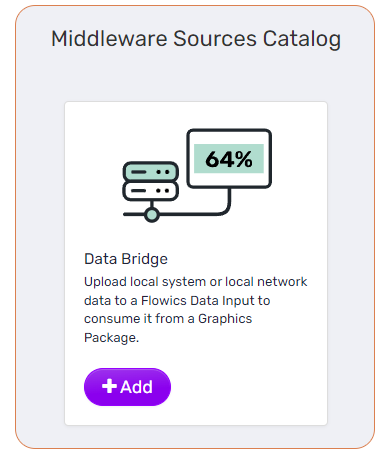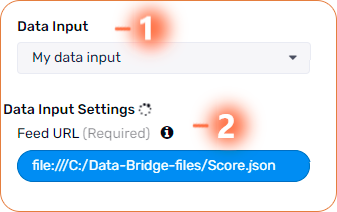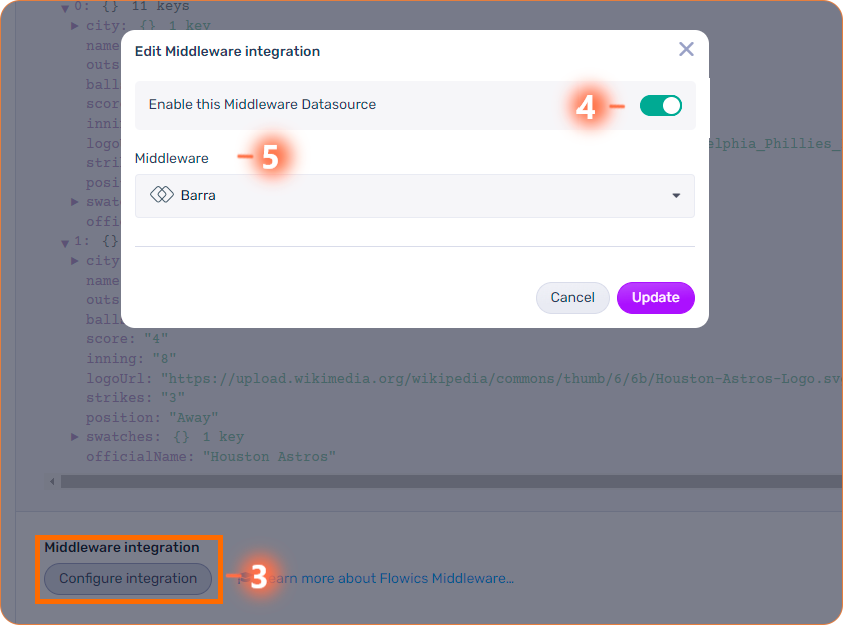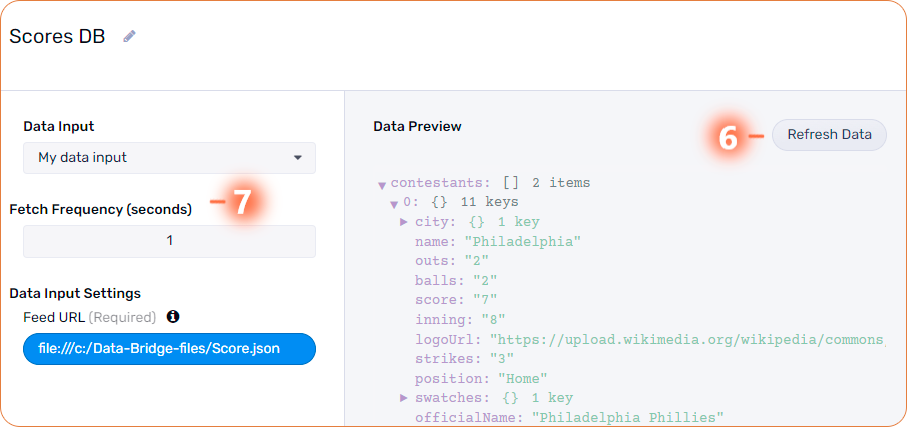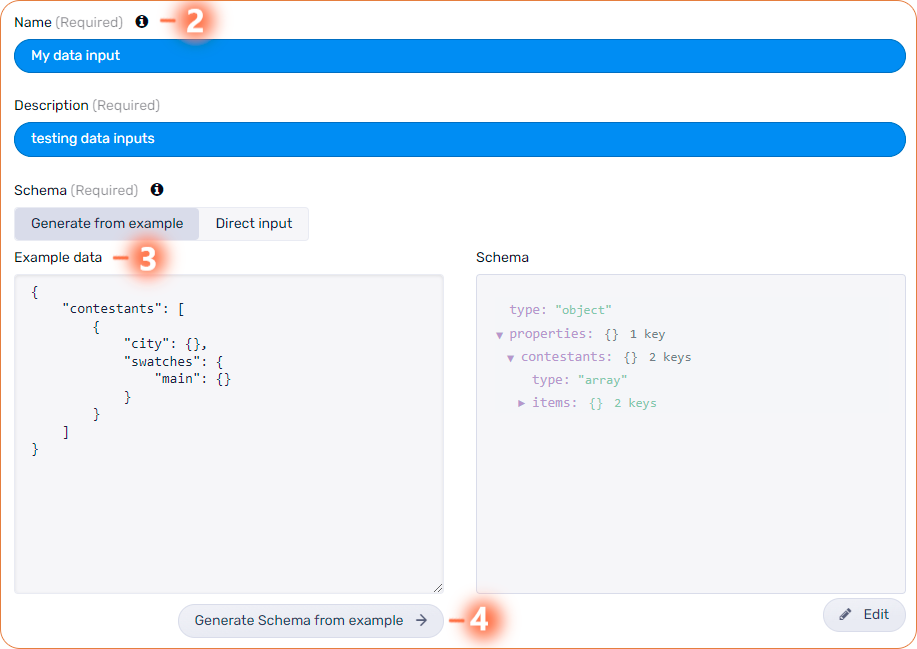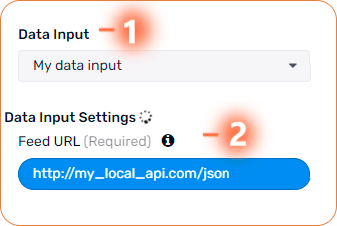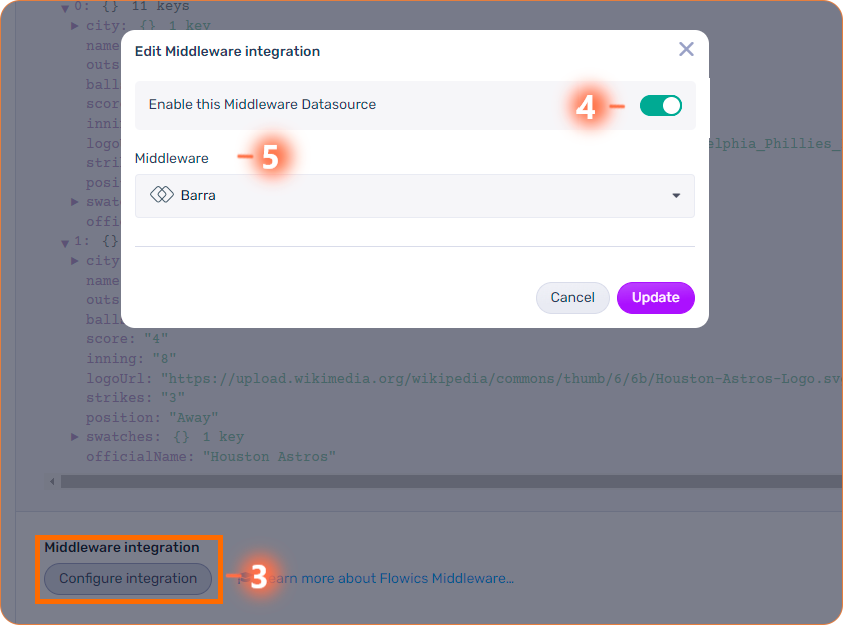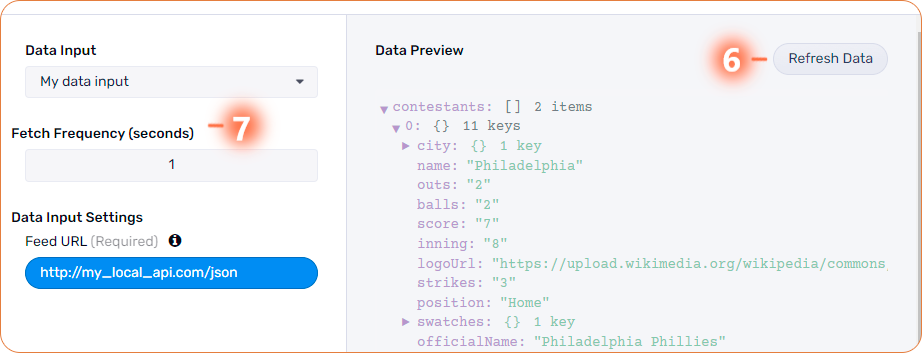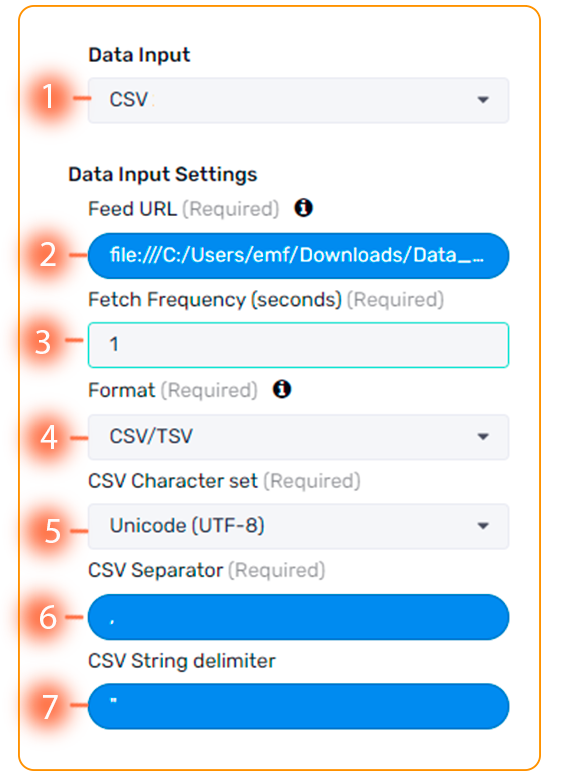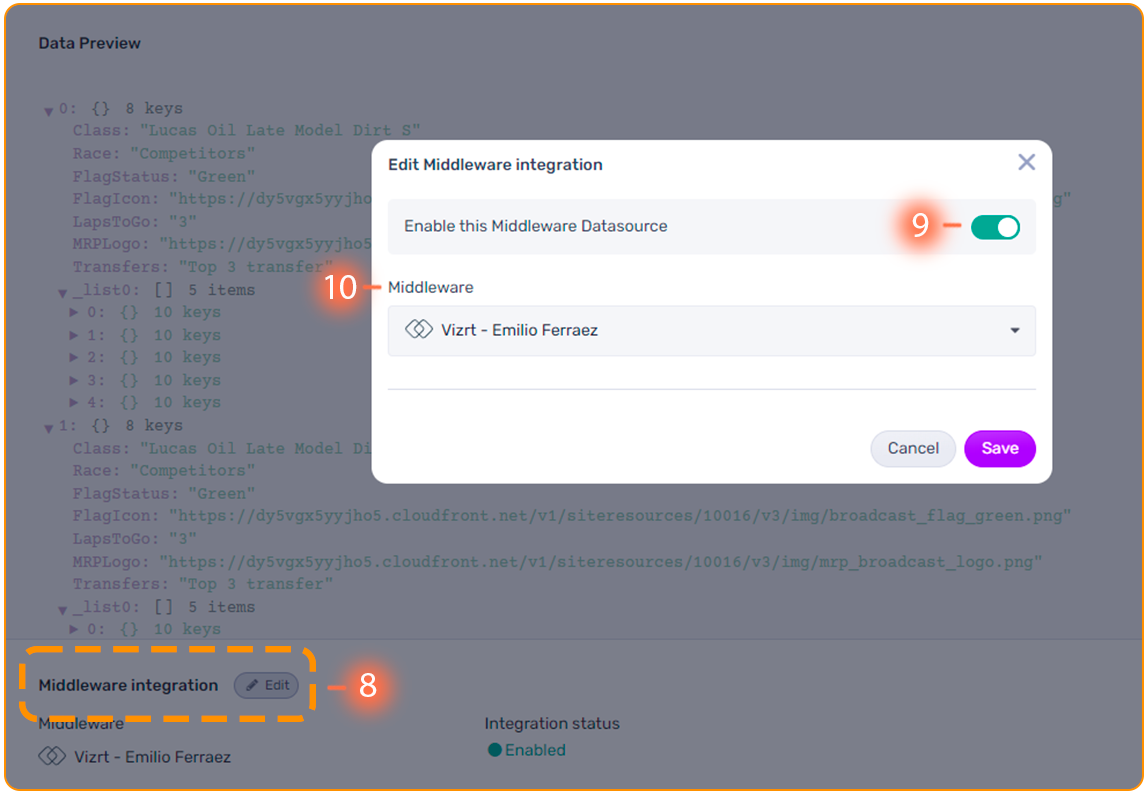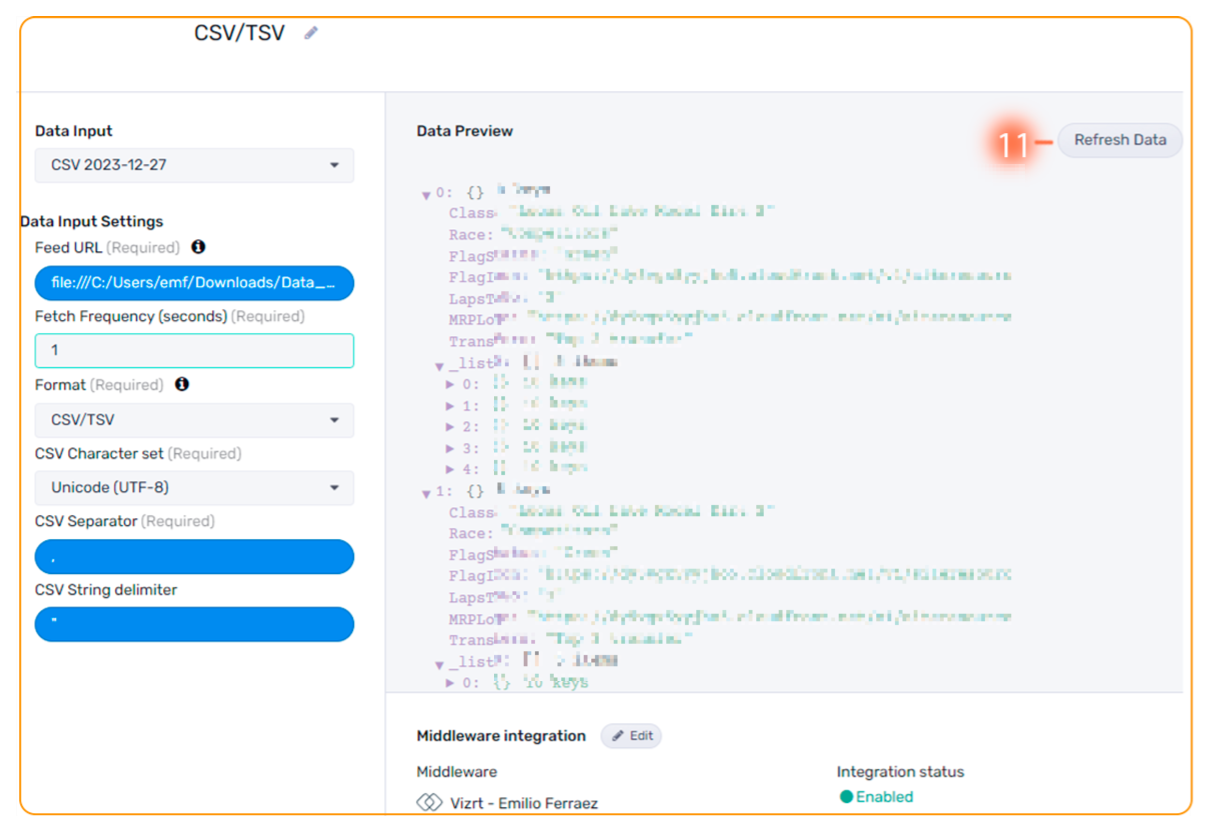Antes de começar a trabalhar com o Data Bridge, certifique-se de atender aos pré-requisitos aqui.
O Data Bridge está disponível para planos Basic ou superiores, não para planos Go.
O Data Bridge permite estabelecer uma conexão entre uma fonte de dados local e um destino na nuvem, especificamente um Viz Flowics Data Input. Para conseguir isso, o Data Bridge precisa ser configurado especificando onde recuperar os dados (a fonte) e onde canalizá-los (o destino: data input). Essa configuração é feita no Data Bridge Middleware Source.
Uma vez ativado, o Data Bridge lê a fonte de dados local e stream ou envia-os para uma entrada de dados do Viz Flowics. Esse processo garante a disponibilidade dos dados para que você possa conectá-los a um Viz Flowics Graphics Package.
Fluxos de dados de um ambiente local para a nuvem.
O Middleware é configurado na nuvem, mas é executado localmente.
Fontes locais suportadas
As fontes podem ser:
Um arquivo JSON local (
file:///).Um arquivo CSV local (
file:///): Certifique-se de que o arquivo use uma vírgula,separador de campo sem aspas.Um arquivo TSV local (
file:///): Certifique-se de que o arquivo use uma tabulação\como separador de campo sem aspas.Uma API REST local que expõe dados no formato JSON (
https://).Um WebSocket local (
wss://)Outras fontes vinculadas aos conectores de dados nativos do Viz Flowics.
Por padrão, os arquivos locais são lidos usando a codificação UTF-8.
Ao ler de um local remoto ( https:// ), o Data Bridge tenta usar o Content-Type header (respeitando o parâmetro opcional charset . Na ausência de tal parâmetro, UTF-8 é usado.
O Data Bridge atualmente não oferece suporte à leitura de dados no formato de arquivo XML.
Conexão com a Nuvem: Data Inputs
As Data Inputs servem como repositórios em nuvem onde residem os dados locais. Pense neles como pastas ou cestas virtuais na nuvem onde o Data Bridge deposita os dados. As entradas podem ser:
JSON HTTP push - Conteúdo.
Streaming Push - Conteúdo.
Data Inputs personalizados que exijam o Data Bridge.
Consulte a seção Casos de Uso para obter informações detalhadas sobre a configuração de data inputs e a entrada adequada com base no cenário.
Obtendo e instalando o Middleware
Tenha em mente que, para uso do Data Bridge, é necessária uma versão mínima do Middleware 6.0. Para integrações com fontes locais CSV/TSV, você deve executar pelo menos o Middleware versão 6.0.7.
Para instruções de instalação consulte o Manual do Usuário clicando aqui.
Ao configurar o Viz Flowics Middleware, certifique-se de selecionar Data Bridge como modo de integração:
Casos de uso de Data Bridge
Com base na sua fonte de dados, seja um arquivo JSON ou uma API REST local, localize todas as informações necessárias para executar perfeitamente a integração de dados descrita abaixo:
Caso de uso arquivo JSON
Caso de uso arquivo JSON
Este caso de uso ilustra a recuperação de dados de um arquivo JSON gerado por um aplicativo externo responsável pelo processamento de resultados de um provedor de dados externo. A ponte de dados pode ser configurada para ler o arquivo local a cada N segundos e enviá-lo para um destino (Viz Flowics data input). O Middleware fará isso independentemente de quaisquer alterações no arquivo JSON local.
Configurando Data Input JSON HTTP Push - Conteúdo
Navegue até a seção Data Connectors no menu da barra superior e selecione Data Inputs. Escolha Adicionar o JSON HTTP push - Conteúdo.
2. Atribua um nome para identificar o input.
3. Cole o conteúdo do seu JSON na caixa de dados de exemplo.
4. Clique em Gerar um esquema a partir do exemplo para gerar o esquema.
5. Acesso de controle - Origem CORS permitida : permite que os dados sejam enviados do navegador diretamente para o Flowics a partir de outros aplicativos da web. Pode ser testado com OPTIONS solicitar: curl -i -X OPTIONS -Horigin:http://xx -HAccess-Control-Request-Method:POST https://discover.flowics.com/… para mais informações sobre o método OPTIONS clique aqui
6. Controle de Acesso - Redes IP Permitidas: Permite receber apenas dados de determinados hosts na internet. A lista pode conter endereços IP individuais (IPv4/IPV6) 192.168.0.1 ou redes 192.168.0.0/24
Adicionando o Middleware Source
Adicione um novo Middleware Source.
No catálogo de Middleware source, escolha Data Bridge. Se não estiver disponível, entre em contato com a equipe de suporte.
Configurando o Middleware Source
1 Escolha o data input
2. Insira o caminho onde o arquivo JSON local está localizado. Você precisa adicionar o seguinte formato: Exemplo: file:///C:/Data_Json/File.json
3. Configuração do Middleware. Clique no botão configurar integração para conectar o middleware.
4. Ative o toggle para ativar o middleware data source.
5. Selecione o Data Bridge (Middleware) ao qual a Middleware source será conectado.
6. Clique no botão atualizar para visualizar os dados.
7. Defina a frequência de busca (atualização de dados) em segundos. O valor mais baixo que você pode inserir é 1 segundo.
Estás pronto. Agora é a hora de integrar seus dados aos pacotes gráficos do Viz Flowics .
Caso de uso da API Local Rest
Caso de uso da API Local Rest
Este caso de uso ilustra a recuperação de dados de uma API Rest local que expõe dados no formato JSON gerados por um aplicativo externo responsável pelo processamento de dados de um provedor de dados externo. A ponte de dados pode ser configurada para ler o arquivo local a cada N segundos e enviar para um destino (Viz Flowics data input).
Configurando Data Input JSON HTTP Push - Conteúdo
1 Navegue até a seção Data Connectors no menu da barra superior e selecione Data Inputs. Escolha Adicionar o JSON HTTP push - Conteúdo.
2. Atribua um nome para identificar a entrada.
3. Cole o conteúdo do seu JSON na caixa de dados de exemplo.
4. Clique em Gerar um esquema a partir do exemplo para gerar o esquema.
5. Acesso de controle - Origem CORS permitida : permite que os dados sejam enviados do navegador diretamente para o Flowics a partir de outros aplicativos da web. Pode ser testado com OPTIONS solicitar: curl -i -X OPTIONS -Horigin:http://xx -HAccess-Control-Request-Method:POST https://discover.flowics.com/… para mais informações sobre o método OPTIONS clique aqui
6. Controle de Acesso - Redes IP Permitidas: Permite receber apenas dados de determinados hosts na internet. A lista pode conter endereços IP individuais (IPv4/IPV6) 192.168.0.1 ou redes 192.168.0.0/24
Adicionando o Middleware Source
Adicione um novo Middleware Source
No catálogo de Middleware source, escolha Data Bridge. Se não estiver disponível, entre em contato com a equipe de suporte.
Configurando o Middleware Source
1 Escolha o data input
2. Insira o caminho onde a API local está localizada. Você precisa adicionar o seguinte formato: Exemplo: http://my_local_api.com/json
3. Configuração do Middleware. Clique no botão configurar integração para conectar o middleware.
4. Ative o toggle para ativar o Middleware Data Source.
5. Selecione o Data Bridge (Middleware) ao qual a Middleware source será conectado.
6. Clique no botão atualizar para visualizar os dados.
7. Defina a frequência de busca (atualização de dados) em segundos. O valor mais baixo que você pode inserir é 1 segundo.
Estás pronto. Agora é a hora de integrar seus dados aos pacotes gráficos do Viz Flowics.
Caso de uso arquivo CSV/TSV
Caso de uso arquivo CSV/TSV
Este caso de uso ilustra a recuperação de dados de
Um CSV local (valores separados por vírgula)
Um TSV local (valores separados por tabulação).
Configurando Data Input JSON HTTP Push - Conteúdo
Navegue até a seção Data Connectors no menu da barra superior e selecione Data Inputs. Escolha Adicionar o JSON HTTP push - Conteúdo.
2. Atribua um nome para identificar o data input.
3. Cole o conteúdo do seu JSON na caixa de dados de exemplo.
4. Clique em Gerar um esquema a partir do exemplo para gerar o esquema.
5. Acesso de controle - Origem CORS permitida : permite que os dados sejam enviados do navegador diretamente para o Flowics a partir de outros aplicativos da web. Pode ser testado com OPTIONS solicitar: curl -i -X OPTIONS -Horigin:http://xx -HAccess-Control-Request-Method:POST https://discover.flowics.com/… para mais informações sobre o método OPTIONS clique aqui
6. Controle de Acesso - Redes IP Permitidas: Permite receber apenas dados de determinados hosts na internet. A lista pode conter endereços IP individuais (IPv4/IPV6) 192.168.0.1 ou redes 192.168.0.0/24
Adicionando o Middleware Source
Adicione um novo Middleware Source
No catálogo de Middleware sources, escolha Data Bridge. Se não estiver disponível, entre em contato com a equipe de suporte.
Configurando o Middleware Source
1. Escolha a entrada de dados.
2. Insira o caminho onde o arquivo CSV/TSV local está localizado. Você precisa adicionar o seguinte formato: Exemplo: file:///C:/Data_File/File.csv
3. Defina a frequência de busca (atualização de dados) em segundos. O valor mais baixo que você pode inserir é 1 segundo.
4. Selecione o formato CSV/TSV.
5. Ao ler arquivos locais (file:/// URLs) por padrão, o Viz Flowics Data Bridge lê os arquivos usando a codificação UTF-8.
6. Se a extensão do arquivo for CSV insira ( , ) como separador de campo e sem aspas de string. Se a extensão do arquivo for TSV, insira o separador de campo ( \ ) e nenhuma citação de string.
7. Insira (") como delimitador de string CSV.
8. Configuração do Middleware. Clique no botão configurar integração para conectar o middleware.
9. Ative o toggle para ativar o Middleware Data Source.
10. Selecione o Data Bridge (Middleware) ao qual a Middleware source será conectado.
11. Clique no botão atualizar para visualizar os dados.
Estás pronto. Agora é a hora de integrar seus dados aos pacotes gráficos do Viz Flowics.