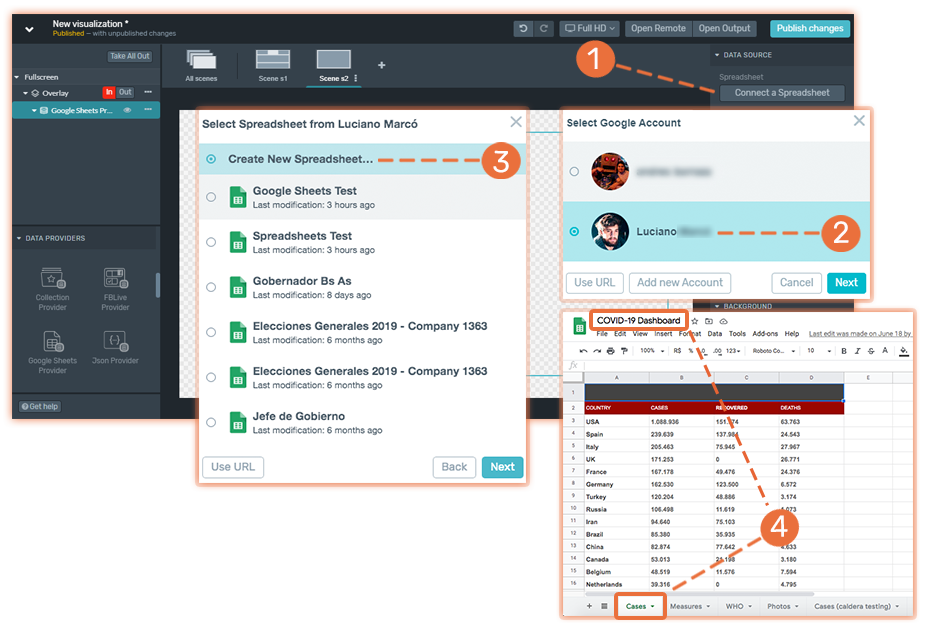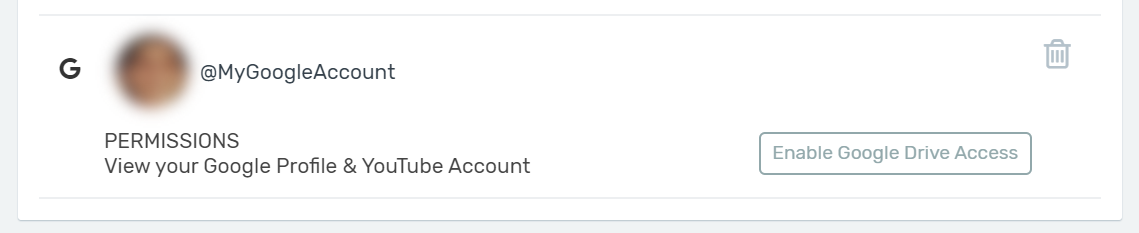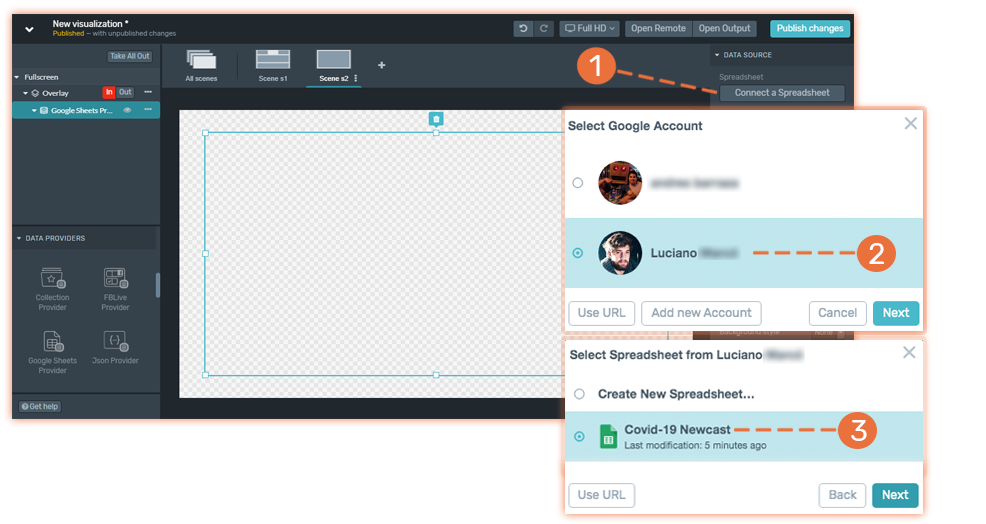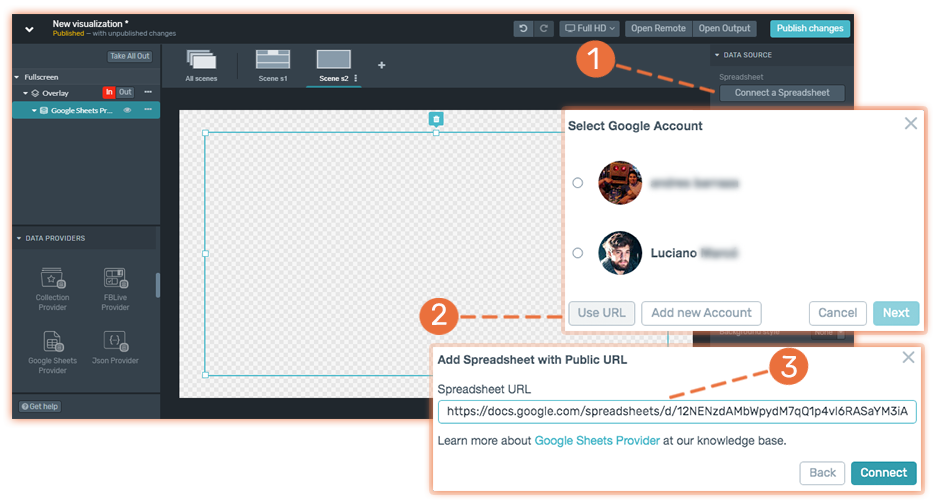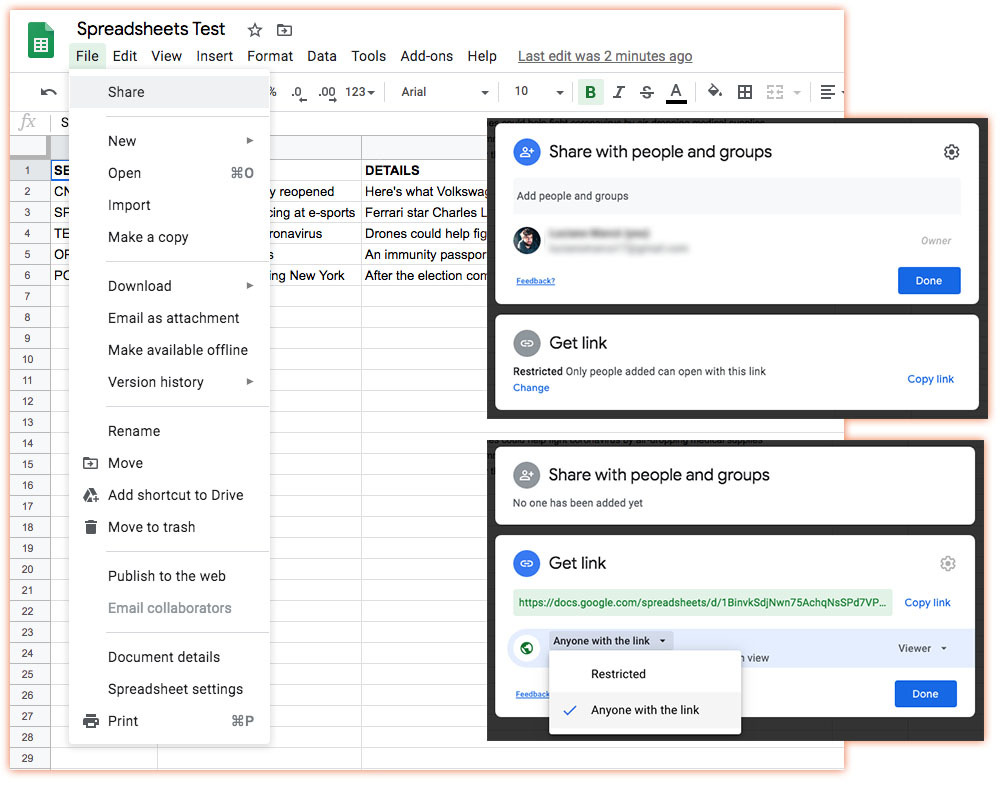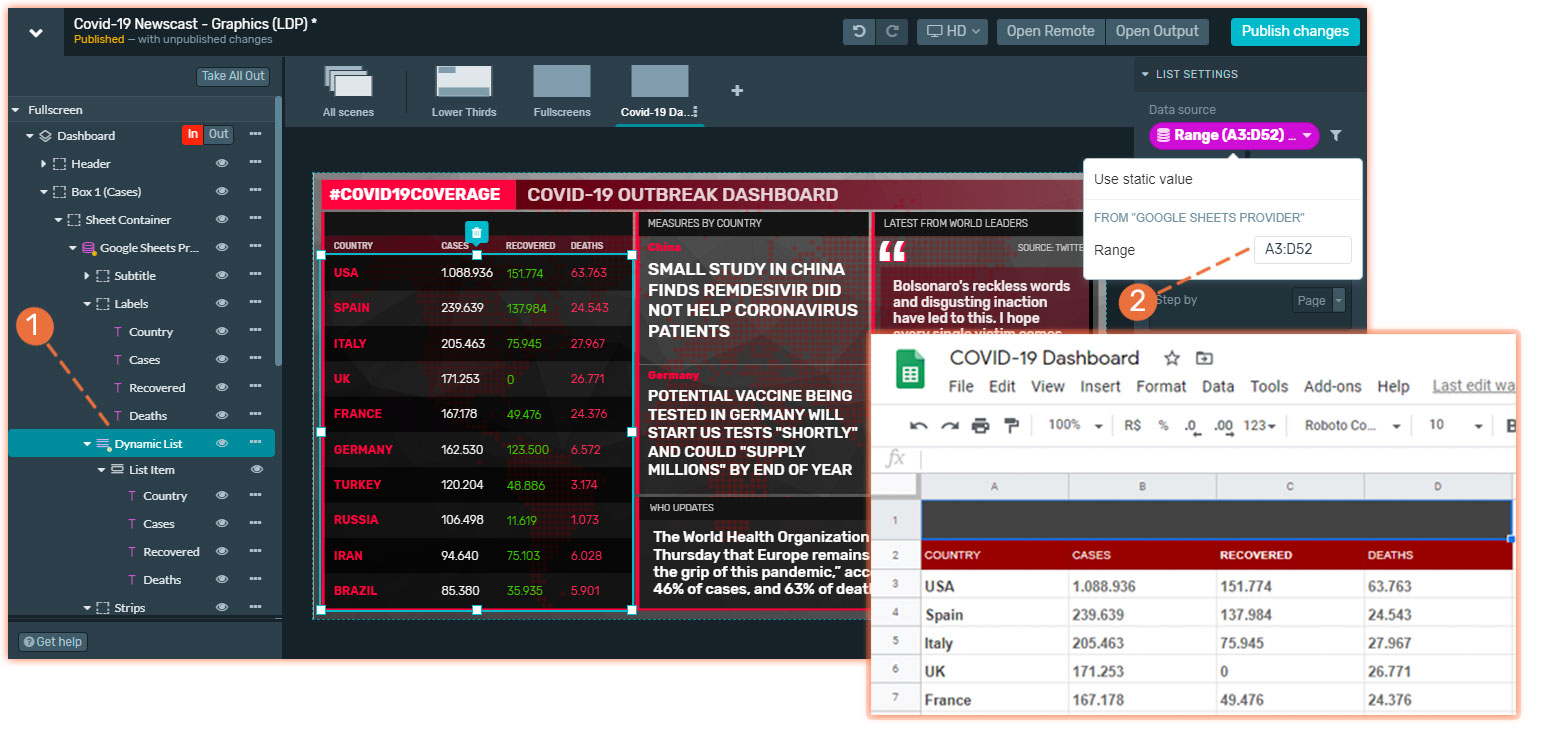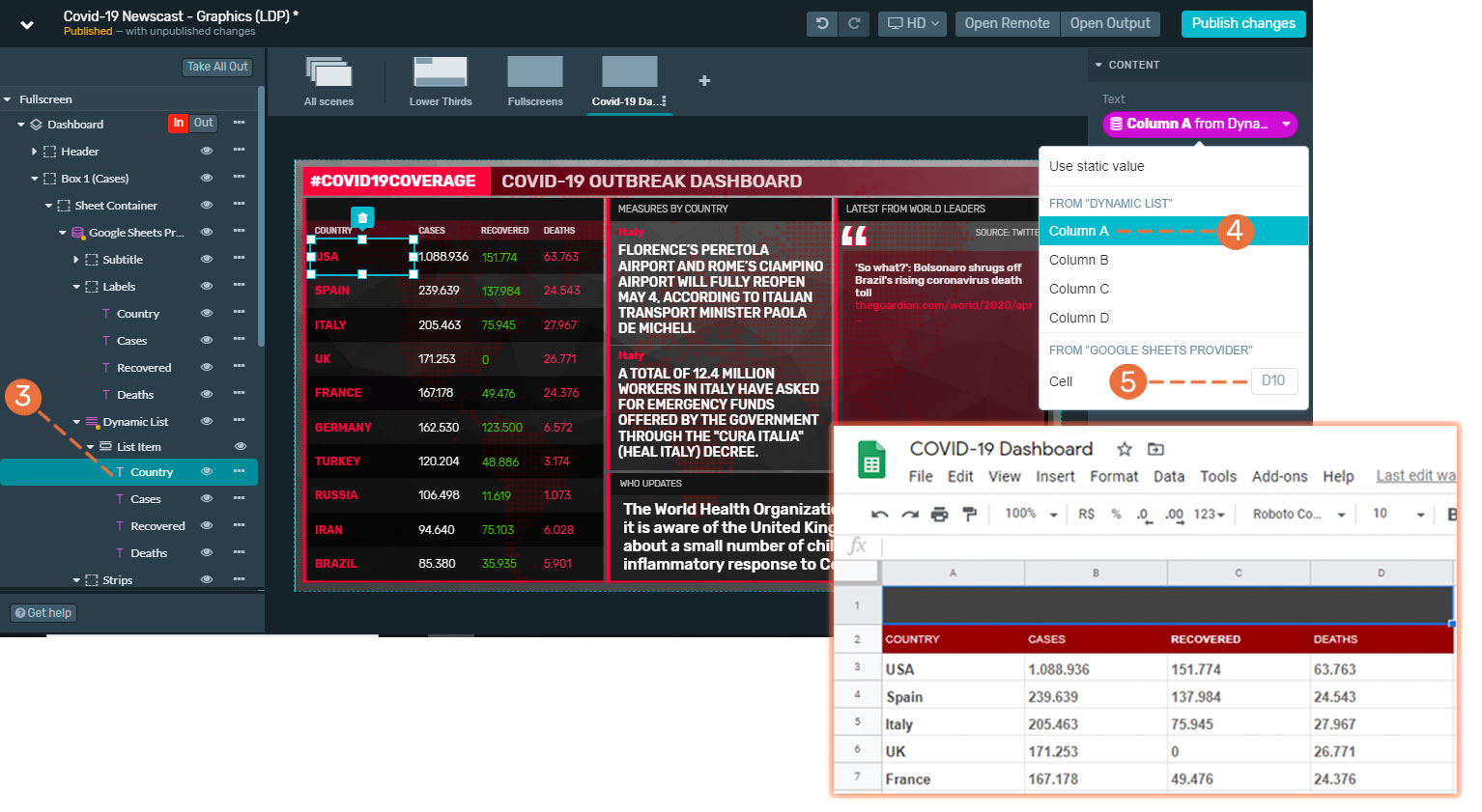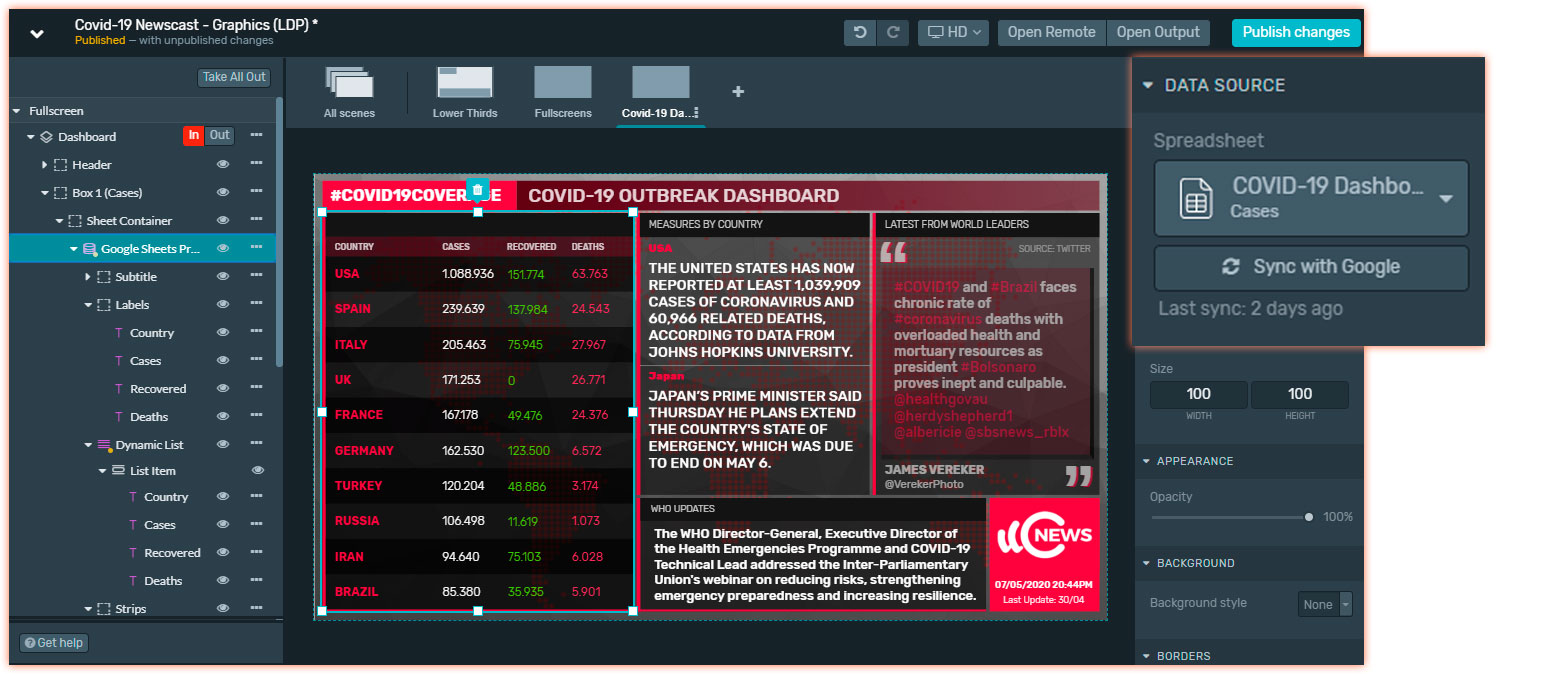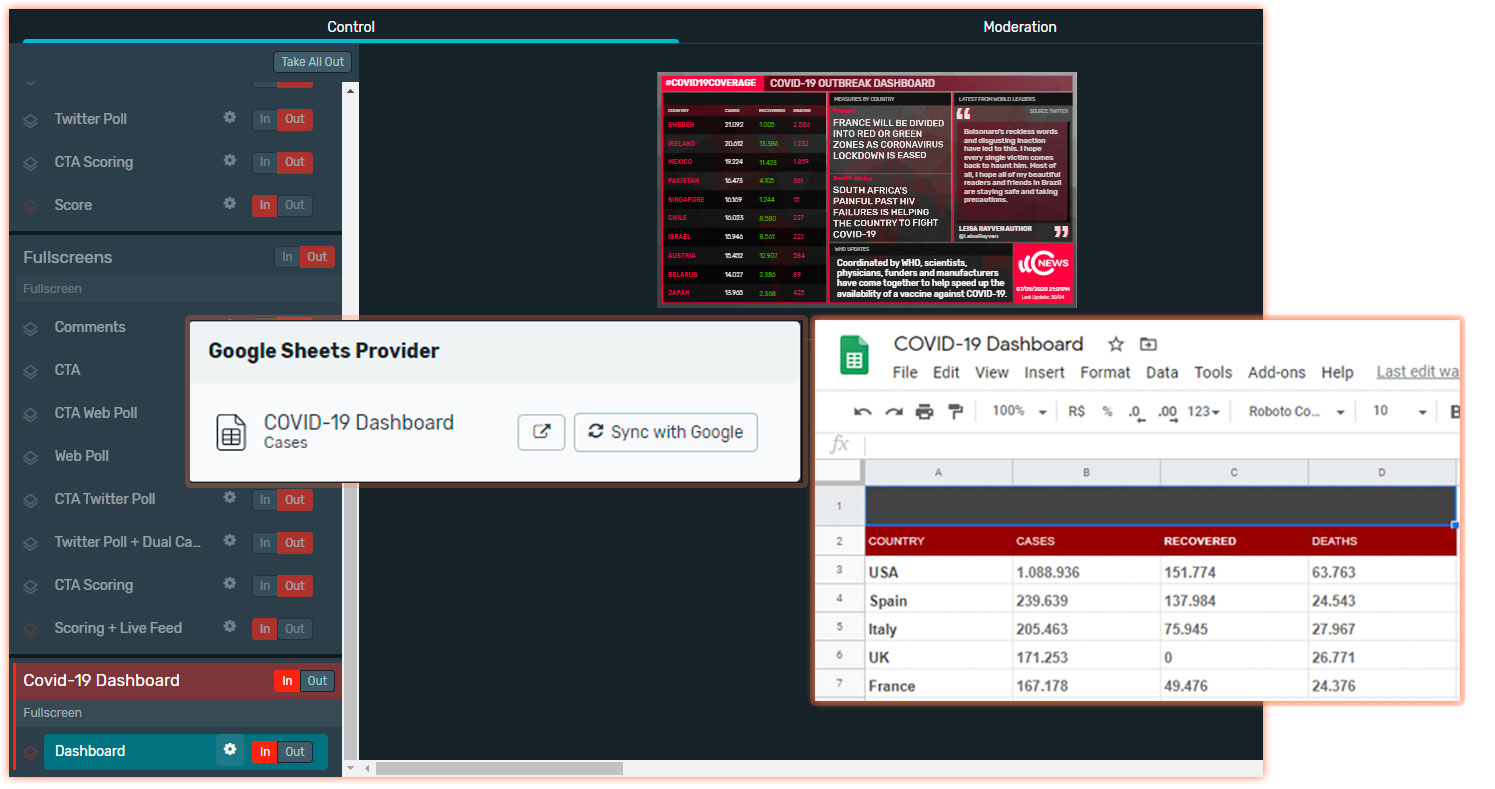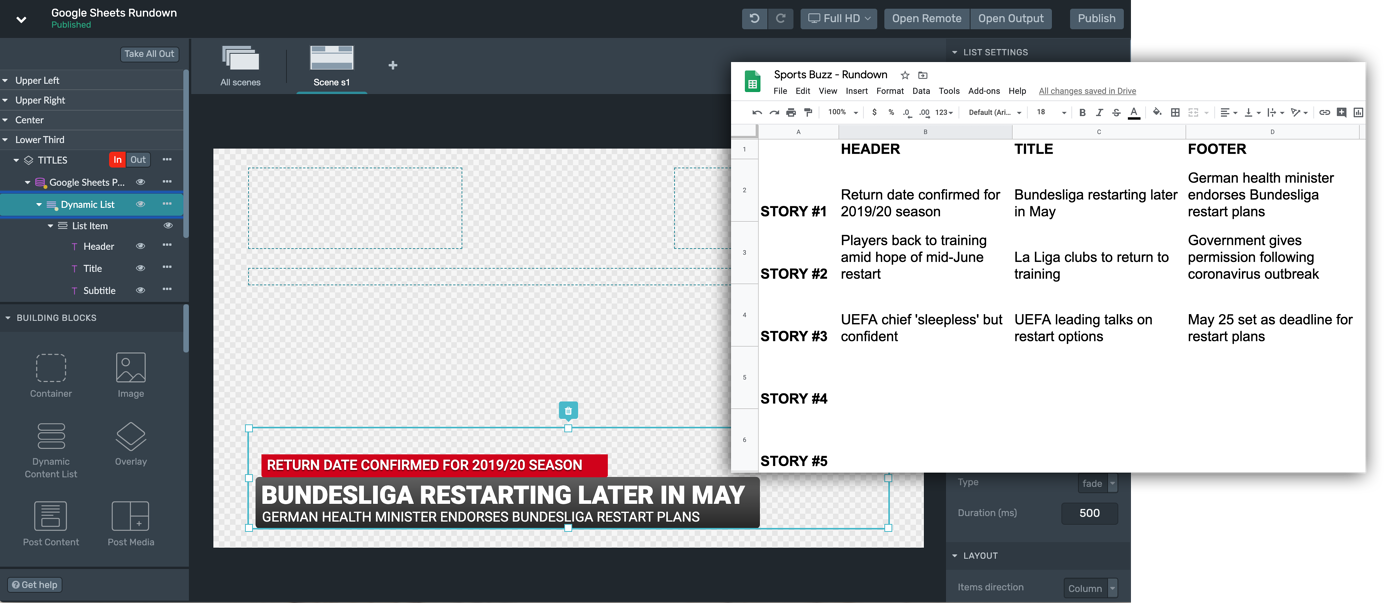Use this Data Provider to connect external Google Sheets Data to build graphics such as a dynamic Rundown of headlines, sports results, team lineups, standings, election results, Weather Forecast, Financial markets information, which can be modified or updated while you are On-air.
Data Support
The Google Sheets provider supports the following data coming from your Spreadsheet to be connected with your graphics:
Working with a Google Sheets Data Provider
The first thing you need to do is to add a Google Sheets Provider to your tree. Remember, an Overlay will be created automatically if you didn't add it to Tree after adding the Provider.
To learn how to add elements to the Tree, click here.
1. Connect a Spreadsheet
After adding the Google Sheet Data Provider to the tree, on the Inspector click on Connect a Spreadsheet.
Here, you have three different options: you can create a new Spreadsheet with a Connected account, use a Spreadsheet previously created or you can add the file by URL.
Create New Spreadsheet
Create New Spreadsheet
If you are starting from scratch, you can create a new Spreadsheet from a connected account. As Flowics only can see Google Spreadsheets created through our system, if you already have the data in another Spreadsheet, you can just copy and paste the content to the new file.
(1) Connect a Spreadsheet.
(2) Select an account.
(3) Create a New Spreadsheet.
(4) Name the spreadsheet and sheet.
It could happen that you still doesn't have a Google Account connected to Flowics or that it's connected but access to Google Drive is not enabled. Follow this steps if you don't see the required account listed:
2. After adding your account, click on Enable Google Drive Access. Please take into account that Flowics will NOT have access to files in your Drive not created through Flowics.
2. Select a Sheet
Once you have your Spreadsheet connected, you need to select the sheet you would like to work with.
(1) Find listed the sheets of your Spreadsheet. Select the one you want to work with.
(2) Click on Connect to make available the data of your sheet, so you can bind it to the Building Blocks to build your graphics.
3. Data Binding
Once you have selected your sheet, you can start binding data. As with any other Data Provider, the data from the Spreadsheet can be displayed, used as a filtering or ordering criteria in Dynamic Lists or even as a Conditional Visibility rule.
You can bind a specific cell to a node and, for the case of Dynamic Lists, you can bind a data range to use its columns as Data.
Bear in mind, when selecting a range of cells from the Inspector make sure all the values from each column have the same data type (numbers, date, time, image). Otherwise they will be considered as strings (as simple text).
Binding Columns in Dynamic lists
Binding Columns in Dynamic lists
Use it to display a range of cells. With this selection, you can build charts with sports statistics, visual dashboards with breaking news, and more!
(1) Add a Dynamic Content List as a child of the Data Provider in the tree.
The list items defined in the tree will be the data placed as rows in your sheet.
(2) Input the cell range that contains the data you want to display. Describe that range using this format A1:B2
(3) Add a Text Element.
(4) Bind it to a specific column to display the data from each of the rows in that column.
(5) Alternatively, you can choose to bind to a specific cell reference. In this case, the data will be repeated for each of the Items in your Dynamic list.
Add as many Text elements as columns you want to bind.
4. Sync with Google
Syncing is not automatic. If you make changes to your spreadsheet you need to click in Sync with Google to get the latest data. You can Sync either from the Graphics editor or the Remote Control.
Remote Control
Remote Control
Changes made to your spreadsheet during live operation must be synchronized from the remote control so that they are reflected in the live visualization.
If you face a problem while syncing, please check our Sheets Troubleshooting article.
5. Inspirational Use Cases